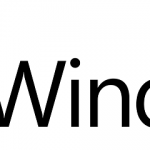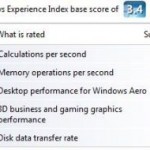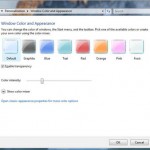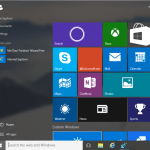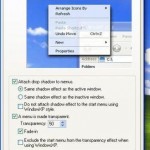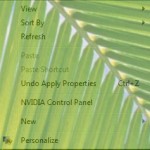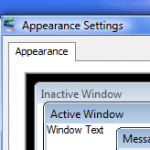To disable Windows Aero Glass theme in Windows Vista or Windows 7 by editing registry, simply follow the below steps. Mind that the change in registry editor are effective instantaneous and applied immediately, and there is no undo function. So proceed with care as any mistake may corrupt the Windows.
- Click on Windows Start button, and type regedit in the Instant Search box at the bottom.
- Search result should return just one single entry named “regedit” in the pane above. Click on the regedit or Registry Editor in the search result.
Click on Continue button if any User Account Control dialog window appears with security warning and asking for confirmation and permission to continue.
- Expand and navigate to the following registry key:
HKEY_CURRENT_USER\Software\Microsoft\Windows\DWN
- On the right pane, there is an registry entry named ColorizationColor with type as DWORD. Right click on ColorizationColor, and select Delete on the right click menu. Click on OK to confirm the deletion.
- Then right click on registry value titled Composition (type DWORD) and select Modify. Change the value to 0 (by default is 1).
- Restart the computer.