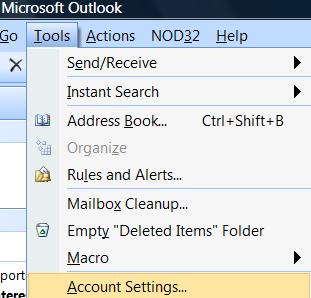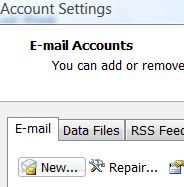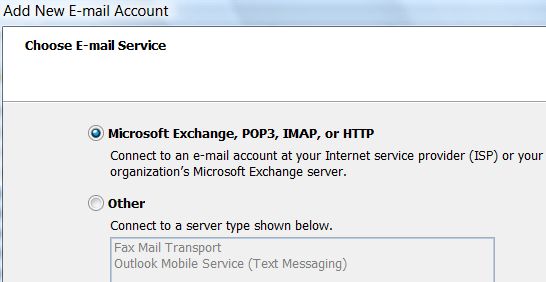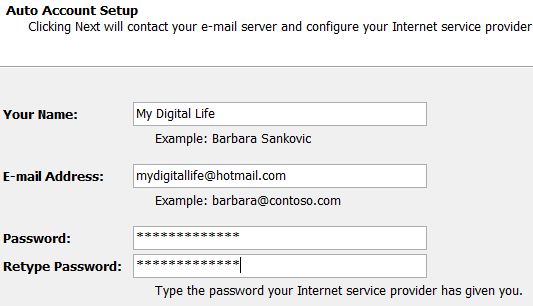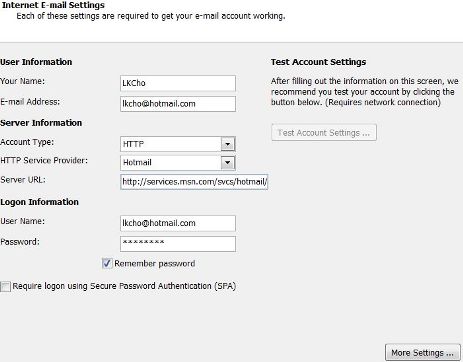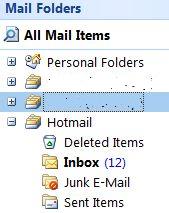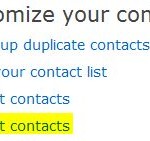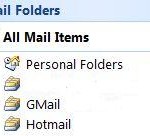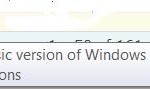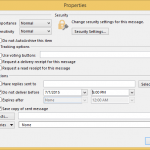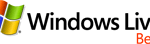Hotmail or currently been named as Windows Live Hotmail after changing its name from MSN Hotmail is one of the biggest and most popular free web based email providers in the world. However, Hotmail lacks one significant feature which is support for POP3 or IMAP and SMTP server access. Without this feature support, users unable to download the mail messages to desktop e-mail client to store locally or offline browsing. As an alternative workaround, Microsoft provides HTTP Server which able to serve Hotmail web-based (HTTP) e-mail account in proprietary e-mail client from Microsoft, such as Outlook XP, Outlook 2003, Outlook 2007, Outlook 2010, Windows Live Mail and Outlook Express.
Note: Windows Mail built-in in Windows Vista and Windows 7 no longer supports the HTTP servers used by Hotmail and other web-based e-mail providers which transfer protocol is based on HTTP e-mail. For Windows Vista and Windows 7 users, download Windows Live Mail as part of Windows Essentials (no longer available for download).
The following guide will show you how to set up and add Hotmail HTTP e-mail account into Microsoft Outlook 2007 email client so that users can access, read, reply or write Hotmail messages from desktop instead of force to visit webmail interface. HTTP Server protocol is pretty similar to IMAP protocol, where any changes on local will be synchronized and reflected on remote server immediately and vice versa, and thus users able to use multiple clients without worry about out-of-sync mails status. The set-up steps is also pretty similar on earlier version of Outlook and almost identical for Outlook Express and Windows Live Mail.
Firstly, run Microsoft Outlook 2007. Then click on Tools on the menu bar and select Account Settings from the pull down menu.
In the Account Settings dialog, click on New… button.
In Add New E-mail Account wizard, when prompt to choose e-mail service, select Microsoft Exchange, POP3, IMAP or HTTP. Then click on Next button.
You will then come to Auto Account Setup section of the wizard. Enter the Your Name which you want to embed on outgoing emails, E-mail Address which should be ended with @hotmail.com or @msn.com, and the Password for the email account. Click on Next button when done. Note that you should connected online to Internet so that Outlook can retrieve server settings automatically without having to manually configure it.
Outlook should be able to automatically configure the Hotmail HTTP e-mail account server settings with a congratulation message. In this case, the account setup process is completed, and click on Finish button.
If Outlook has problem or fail to auto configure the Hotmail account, you will be bring to Internet E-mail Settings dialog. You can also tick the “Manually configure server settings” and then click “Next” to come to this page. Here you can configure all settings manually, including changing the identity name for outgoing emai or label name for this account in Outlook, account type, HTTP service provider, server URL, user name, password, whether to remember the password or not and etc.
Click on Close button to exit Account Settings dialog.
Once Hotmail account is added and setup in Microsoft Outlook, there will be a new mail item folder named account to your @hotmail.com email address (unless you change it).
This new folder will store and synchronize all the downloaded mails and messages from Hotmail, enable you to easily read, reply or create Hotmail message from Microsoft Outlook 2007.
Update: Hotmail is now rebranded as Outlook.com and HTTP method no longer supported. In addition, this method is no longer working in Outlook 2010, Outlook 2013, Outlook 2016 or later. Use Microsoft Office Outlook Connector to access Hotmail or free IMAP or POP3 support to access Hotmail instead.