The emergence of Google Mail or Gmail has given a lot of convenience to net users. The huge storage space over 4GB offered by this free web-based email provider allows users to keep their important data, information, documents and other form of attachments inside the mail. With such a huge storage capacity, nobody is even bothered to clear their mailbox and create another backup for the information they keep online. Undoubtedly Google has increased and enhanced the standard of its Gmail service substantially; the stability and reliability of its service also boasted users’ confidence with this free webmail service. Nevertheless, we always recommend that it is essential to have a backup of your online information even though you are comfortable with Gmail.
Of course there are plenty of straightforward or direct ways to backup your important email. You can forward your email to another free web based email or you can also download it to your computer. The option is purely individual. We have come across a solution to backup Gmail using another Google facility, Google Groups. Like Yahoo Group, Google Groups is another free service facilitated by Google where groups of people have their discussions over some common interests. Google Group can also be used as a backup resource if you want to try it. The process is not that complicated, just follow the step-by-step guide as follows: –
Go to Google Groups and create a new Google Group. Type in a name of your Google Group in the “Name your group” box. You can choose your favourite name; however, it is better to have a name that can reflect the purpose of your group. You can have a name such as “AlanGmailAddressBackup“. Give a description on what the group is about.
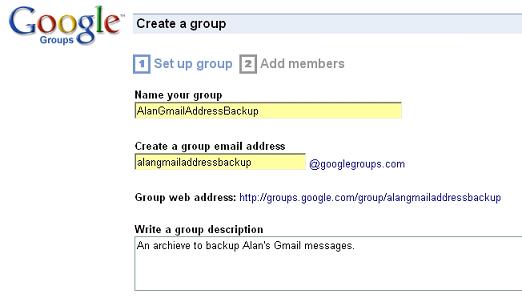
Now choose your access level. Since this particular Google Group is created mainly for your email backup, just check Option 3: Restricted Access
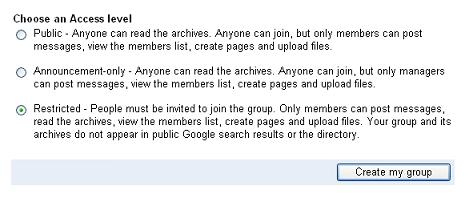
Click “Create my Group” and proceed to the next screen. In the “Add Member” screen, just click the button “Skip this Step” to escape inviting members.
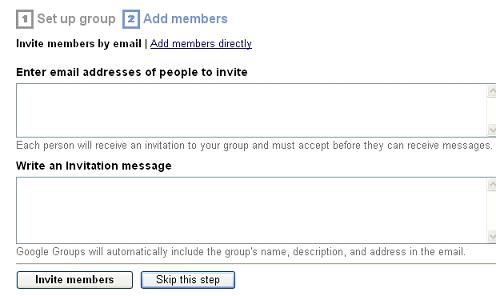
Now move on to your “AlanGmailAddressBackup” Group.
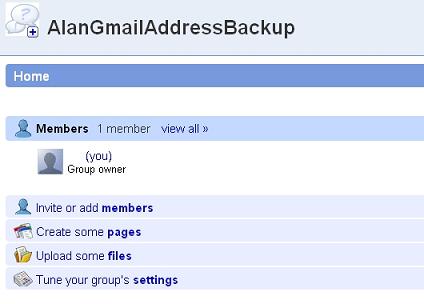
Go to “Group settings” and click it.
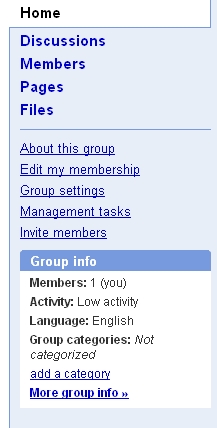
Click on the “Advanced” tab and Check the item “This group is hosted on another mailing list host”. Now enter your Gmail address instead of a non Google Group mailing list.
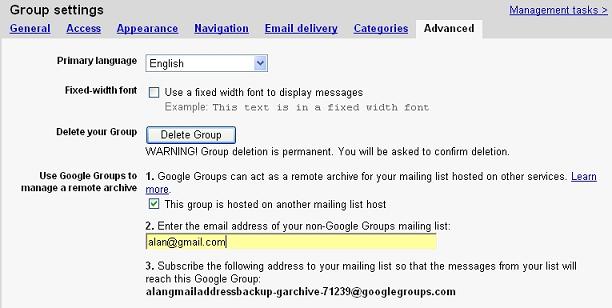
Copy the new created group’s mailing address: alangmailaddressbackup-garchive-71239@googlegroups.com . Save the changes made and you have done your first half. To continue with the second half, you need to log on to your Gmail account. In your Gmail, click on the “Settings” button and you will go to the Settings page. In this page, you will do the setting up of your Gmail to forward all incoming messages to your new Goolge Group. You can find “General”, “Accounts”, “Labels”, “Filters”, “Forwarding and Pop”, “Chat” and “Web Clips” tabs from this Settings page. Click the “Forwarding and Pop” tab and paste the given email when you register your Google Group, alangmailaddressbackup-garchive-71239@googlegroups.com .
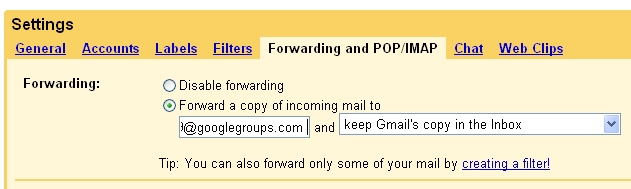
Now click on to the “Filters” tab. This function is to specify which messages to forward to your Google Group archive. In this “Filters” page, you can specify the details of your preferred filter, for instance, you can specify which messages to forward to your Google Group account. You need to paste or enter the Google Group email address into the “Forward it to” field. Apply an appropriate label if you wish, then click “Create filter”. The second half of this solution is done.
You have created a Google Group that would back up your Gmail messages and set up your Gmail account to forward your messages to that Google Group. It will give you peace of mind in the event something happens to your Gmail account.