It is highly unlikely that users will disable keys or convert keys in the keyboard to serve something other than their default functions. However, you may need to do so under very special circumstances. For instance, if you don’t want other colleagues to keep using your desktop or laptop to access the Internet, you could just play the trick by converting some keys from the keyboard so that they might think the computer is infected by virus, malfunctioning, etc. Another possible scenario may arise where you have changed a new laptop and you don’t like the new keyboard layout.
Since you are too used to the old keyboard, you want to change some of the keys to suit your needs. Whatever the reason is, if you want to convert certain keys on the keyboard to other keys, this tiny application, SharpKeys, could be the right tool for you.
SharpKeys is a free application which will make changes to the Windows Registry files and thus convert keys on the keyboard to others. You can convert one key to another or turn off some particular keys completely. This application supports Windows NT, Windows 2000, Windows XP, Windows Server 2003 and Windows Vista. It can map up to 104 different keys to other keys or disable them altogether. The latest version of this interesting tool is SharpKeys 3.0. Users who want to try it can download it via the link here: MSI version or Zip Version.
After the installation, users can launch the program and start the new key mapping/editing process. SharpKeys features a simple and straightforward interface. Users can select a list of keys displayed by SharpKeys or they can manually enter the relevant keys via the “Type Key” function. Users can click on the “Type Key” button in the “From Key” section and hit the keys which they want to convert. Then they need to click on “Type Key” button in the “To Key” section and press the key which they want to assign to the selected key.
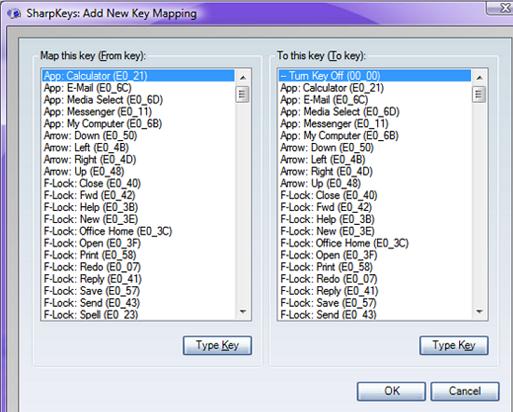
Users can also easily disable any keys by choosing the “Turn Key Off” option. Once users are satisfied, just click on to “OK” button and subsequently to “Write to Registry” button to update the Registry file. After all this has been done, reboot the system and you will find the selected keys have changed accordingly.
Reference via AskVG.com