Firefox 3.1 beta had been released on 14-Oct and some people might curious to know what are the great features being offered in this beta version. There are several new enhanced features that have been included in this release as documented in release notes. One of the features that I found to be very useful is the Smart Location Bar enhancement. Smart Location Bar enables you to narrow down your search scope when typing something into location bar and eventually let you find out the webpage which you vaguely remember, as well as to let you search specific keyword from the specific website without the needs to purposely visiting that website.
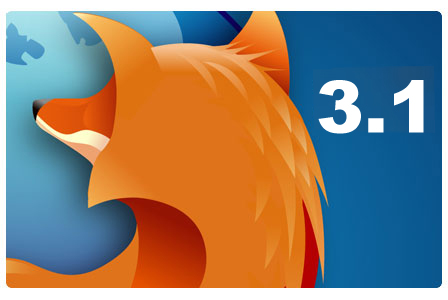
When you start typing something into location bar, Firefox will try to guess where you want to go based on the visited history, then suggest the best match list and show it in the autocomplete drop-down menu. By default, it matches with what you have typed from below sources, as similar to Firefox 3.0:
• Web addresses from pages in history
• Page titles from history
• Bookmark titles
• Bookmarks with tag names
Sometimes you may only remember the keyword of the page you have visited before and forgot about the URL. However, the keyword you have typed may match to all of above sources and cause a huge list being suggested. This could make you feel more confuse and need to spend longer time to search through the list in order to find out the exact page that you would like to visit. By having the enhanced feature provides in Firefox 3.1 beta, you can use special characters to narrow down your searching scope. Below is the explanation of the special characters:
i) ^: District the search to history
ii) *: District the search to bookmarks
iii) +: District the search to tagged pages
iv) @: District the search to URL
v) #: District the search to title or tags
To use the special character in location bar, you can type the keyword followed by the special character. If you would like to look for ‘digital’ keyword from history, you can type “digital ^” (exclude double quote when type at location bar). You can mix and match the special characters as well to further restrict your searching scope, such as “digital @ #” to only match the keyword from URL and title.
Smart Keyword is another great feature that worth to be highlighted here. If you frequently go to the same website to search for the same keyword, Smart Keyword allows you to search the keyword from that website directly from location bar without visiting the website, just type the keyword and search it from there. For instance, if you always go to My Digital Life website to look for any tips and tricks, you need to type “tips and tricks” in search field then it will returns you the list which matches the keyword. By defining smart keyword, you just need to type the smart keyword you have defined together with “tips and tricks” search string in location bar, it will return you the search result return from My Digital Life. To create Smart Keyword, follow below steps:
i) Visit the website that has the search field that you would normally use to search the site.
ii) Right-click on the search field. Select “Add a Keyword for this Search” from the context menu.
iii) The Add Bookmark window pops up. Enter an appropriate name for the bookmark. For example, Name: My Digital Life, Keyword: mdl.
iv) Select the bookmark folder to keep the smart keyword, then click OK button to save the setting.
To use the smart keyword you have created, enter the keyword and the search string in the location bar and then press Enter. For instance, enter “mdl tips and tricks” (without quote) in location bar then press enter. You will get the search results returned from My Digital Life website.
Recent Posts
- Able2Extract Professional 11 Review – A Powerful PDF Tool
- How to Install Windows 10 & Windows 8.1 with Local Account (Bypass Microsoft Account Sign In)
- How to Upgrade CentOS/Red Hat/Fedora Linux Kernel (cPanel WHM)
- How to Install Popcorn Time Movies & TV Shows Streaming App on iOS (iPhone & iPad) With No Jailbreak
- Stream & Watch Free Torrent Movies & TV Series on iOS with Movie Box (No Jailbreak)
 Tip and Trick
Tip and Trick
- How To Download HBO Shows On iPhone, iPad Through Apple TV App
- Windows 10 Insider Preview Build 19025 (20H1) for PC Official Available for Insiders in Fast Ring – Here’s What’s News, Fixes, and Enhancement Changelog
- Kaspersky Total Security 2020 Free Download With License Serial Key
- Steganos Privacy Suite 19 Free Download With Genuine License Key
- Zemana AntiMalware Premium Free Download For Limited Time