ThinkVantage System Update (TVSU) is an important updating tool for Lenovo ThinkPad systems. However, after installing Windows 7 SP1 into a Windows 7 system, System Update no longer work with a stop error when searching for updates, which reads as below.
An error occurred while gathering user information.
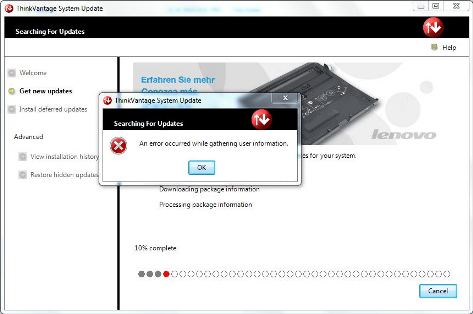
The error happens because Windows 7 SP1 is not officially released yet, and Lenovo does not usually update the ThinkVantage System Update to support new Service Pack levels at least until shortly after the Service Pack has been officially released and published.
In this case, Windows 7 SP1 is still an unreleased Service Pack, which is scheduled to released by end of February. After then, Lenovo will release an updated version of ThinkVantage System Update which will be compatitble with Windows 7 SP1.
However, if you can’t wait and have already installed Windows 7, here’s an workaround trick that allows System Update to work temporarily. Note that the hack below will trick System Update into thinking that Windows 7 SP1 system is a Windows 7 RTM system, which causes TVSU to return all updates that may or may not applicable to Windows 7 SP1 (but nonetheless still applicable to Windows 7).
- Open Windows Explorer.
- Navigate to the following folder:
\Program Files\Lenovo\System Update\session\system\SSClientCommon (for 32-bit (x86) OS)
\Program Files (x86)\Lenovo\System Update\session\system\SSClientCommon (for 64-bit (x64) OS)
- Edit the MappingInterface.xml file (right click and select Edit to edit with Notepad).
- Paste the following code to just above the </OSs>:
<OS> <OSTVIA>WIN7-STARTER.SP1</OSTVIA> <OSeGatherer> <Name>WINDOWS 7 Starter</Name> <ServiceRelease>Service Pack 1</ServiceRelease> </OSeGatherer> <OSQuest>Windows 7</OSQuest> </OS> <OS> <OSTVIA>WIN7-BUS.SP1</OSTVIA> <OSeGatherer> <Name>WINDOWS 7 Business</Name> <ServiceRelease>Service Pack 1</ServiceRelease> </OSeGatherer> <OSQuest>Windows 7</OSQuest> </OS> <OS> <OSTVIA>WIN7-HOMEBASIC.SP1</OSTVIA> <OSeGatherer> <Name>WINDOWS 7 Home Basic</Name> <ServiceRelease>Service Pack 1</ServiceRelease> </OSeGatherer> <OSQuest>Windows 7</OSQuest> </OS> <OS> <OSTVIA>WIN7-HOMEPREM.SP1</OSTVIA> <OSeGatherer> <Name>WINDOWS 7 Home Premium</Name> <ServiceRelease>Service Pack 1</ServiceRelease> </OSeGatherer> <OSQuest>Windows 7</OSQuest> </OS> <OS> <OSTVIA>WIN7-ULT.SP1</OSTVIA> <OSeGatherer> <Name>WINDOWS 7 Ultimate</Name> <ServiceRelease>Service Pack 1</ServiceRelease> </OSeGatherer> <OSQuest>Windows 7</OSQuest> </OS> <OS> <OSTVIA>WIN7-ENT.SP1</OSTVIA> <OSeGatherer> <Name>WINDOWS 7 Enterprise</Name> <ServiceRelease>Service Pack 1</ServiceRelease> </OSeGatherer> <OSQuest>Windows 7</OSQuest> </OS> <OS> <OSTVIA>WIN7-PRO.SP1</OSTVIA> <OSeGatherer> <Name>WINDOWS 7 Professional</Name> <ServiceRelease>Service Pack 1</ServiceRelease> </OSeGatherer> <OSQuest>Windows 7</OSQuest> </OS>
Tip: You can select only the section which represents your installed operating system. For example, the figure below shows the addition of Windows 7 Ultimate only code.
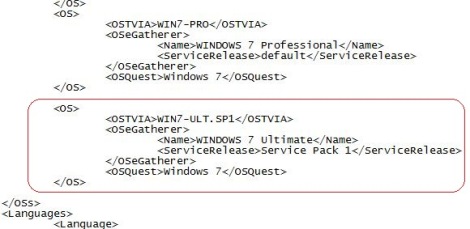
- Save the file, and run the System Update again, which should now properly searching for updates.
The trick should work for all future service packs release too, with minor tweak to the version information in the code above.