Unlike Firefox, Google Chrome doesn’t have a lot of plugin features available since it was released back to September time frame. There are still improvement room needed in order to make it a more competitive web browser among its rivals. Nevertheless, by using bookmarklet feature, we can turn Google Chrome to split into 2 screens under the same tab, or better known as Google Chrome Dual View. This feature will enable you to view and compare screens side by side easily while able to improve productivity by browsing two websites at the same time.
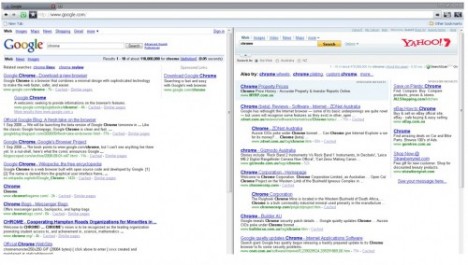
To enable dual view feature on Google Chrome browser, you need to add Chrome Dual View bookmark to bookmark bar. Just in case the bookmark bars are not showing in your Google Chrome web browser, press ‘Ctrl B’ to display it and then followed by below steps to add Chrome Dual View to bookmarks bar.
1) Click on star image,![]() as located on the left side of the address bar.
as located on the left side of the address bar.
2) On the folder drop down list, choose the folder where you want to keep the bookmark, then click Edit button.
3) Once the Edit Bookmark window pops up, enter the bookmark name as “Chrome Dual View” and then copy the below string into the URL field. Click OK button to save the bookmark.
javascript:A14nH=location.href;L3f7=prompt(‘Choose%20File%201’,A14nH); R1Gh7=prompt(‘Choose%20File%202′,L3f7); if(L3f7&&R1Gh7){Fr4Q=’\n’;Fr4Q+=’\n’;Fr4Q+=”; with(document){write(Fr4Q); void(close())}}else{void(null)}
After clicking on the Chrome Dual View bookmark, a pop up box will prompt you for the first URL which will be displayed on the left panel. This will be followed by second URL which will be displayed on right panel to fill up your whole PC screen. Once the second URL is entered, Google Chrome will be split into two screens as desired. Only one precaution, users will have to key in the whole URL address starting with http:// or else you will get a “page not found” error.
Recent Posts
- Able2Extract Professional 11 Review – A Powerful PDF Tool
- How to Install Windows 10 & Windows 8.1 with Local Account (Bypass Microsoft Account Sign In)
- How to Upgrade CentOS/Red Hat/Fedora Linux Kernel (cPanel WHM)
- How to Install Popcorn Time Movies & TV Shows Streaming App on iOS (iPhone & iPad) With No Jailbreak
- Stream & Watch Free Torrent Movies & TV Series on iOS with Movie Box (No Jailbreak)
 Tip and Trick
Tip and Trick
- How To Download HBO Shows On iPhone, iPad Through Apple TV App
- Windows 10 Insider Preview Build 19025 (20H1) for PC Official Available for Insiders in Fast Ring – Here’s What’s News, Fixes, and Enhancement Changelog
- Kaspersky Total Security 2020 Free Download With License Serial Key
- Steganos Privacy Suite 19 Free Download With Genuine License Key
- Zemana AntiMalware Premium Free Download For Limited Time