The default Mail app of iOS devices such as iPhone, iPod touch and iPad has an account template for Gmail which uses IMAP and SMTP protocol to access Gmail content, and hence does not support full sync and push of email messages, contacts and calendars with Gmail on web.
Google has Google Sync feature which uses the Microsoft Exchange ActiveSync protocol (as similar to Windows Live Hotmail push email and contacts or calendar sync) to keep Gmail mailboxes, contacts and calendar in sync with mobile devices, including iPhone, iTouch and iPad, with full push support. With Google Sync, users can view and edit their mailboxes (such as Inbox), calendars and contacts from a mobile device, and get alerts for incoming mails or upcoming calendar events. Google Sync is available for Gmail (enabled by default) and Google Apps (has to be enabled by administrator) users, with instant push notifications built-in by Apple.
iPhone, iPod touch or iPad users (only iOS 3.0 and above is supported) who want to configure and set up push Gmail using Google Sync (Exchange ActiveSync), follow the guide in these steps:
- Launch the Settings app.
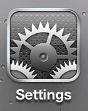
- Tap on Mail, Contacts, Calendar.
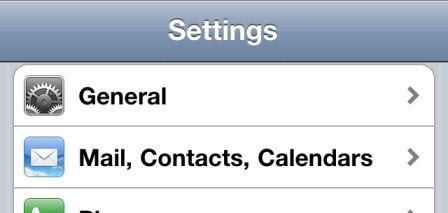
- Tap on Add Account.
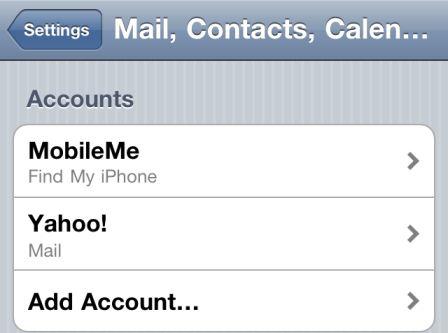
- Tap on Microsoft Exchange to configure push Gmail via Exchange ActiveSync (EAS).
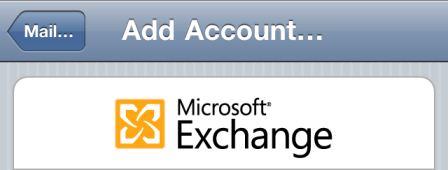
Note: iOS 4.0+ allows multiple Exchange account to be set up. If your iOS device only support one Exchange account and it has been used up, uses CalDAV to sync Google Calendar and IMAP to sync Gmail instead.
- Enter the complete full Gmail (Google Account) email address in both Email and Username fields, then enter the password in Password field. Leave the “Domain” field blank. For Description field, enter any label for the email account, such as Gmail.
- Tap on the Next button.
Note: Choose Cancel if the Unable to Verify Certificate dialog appears.
- After the information is verified, a new Server field will be displayed. Enter the following server name:
m.google.com
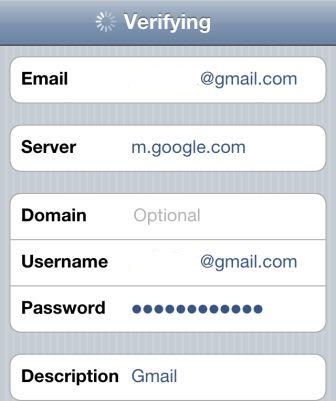
Then, tap on the Next button to continue.
- If all the account details are entered correctly, the verification will complete successfully. User will be presented with choice either to sync Mail, Contacts, Calendars or any combination of them.
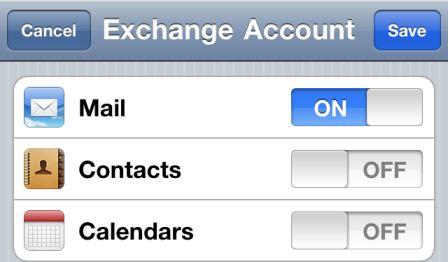
Tip: If choose to sync Contacts and Calendar, select the Keep on my iPhone option when prompted to avoid existing contacts and calendars been deleted, which in turn can be synced with computer via iTunes. In the case, all contacts on Google/Gmail will be synced. To sync only with “My Contacts” group, user has to choose to “Delete Existing Contacts” during Google Sync installation when prompted.
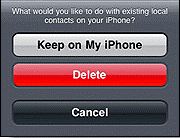
- Tap on Save button.
To enable Google Sync on Google Apps, follow these steps:
- Sign in to the Google Apps administrator control panel.
- From the menu bar at the top of the page, select Service settings -> Mobile.
- Select the radio button next to Enable Google Sync.
- Click Save changes.
Google Sync (i.e. push Gmail via Exchange protocol) has a few known limitations though, as detailed on google.com. For example, the most complaints or inconveniences are on push Gmail cannot delete email instead of archive (where IMAP can), and custom From: Address is not supported.