Barcode is an effective tool that can be used to represent data in printed bars for speeding up the data capturing process. There are lots of barcode creator tools available in today’s market that may cost you few thousands. Actually, you can create barcode for daily application with your familiar Office application such as Microsoft Word, Microsoft Excel and etc. To make it general to all users, I will explain the steps of creating barcode with WordPad as it is free and preloaded with all Microsoft Windows Operating Systems.
Steps to create barcode with WordPad in Windows XP:
- Download 3 of 9 barcode font: free3of9.zip.
- After that, extract the free3of9.zip file into a folder.
- Click on the Start button, go to Setting, click Control Panel and double click on the Fonts folder to install free 3 of 9 fonts.
- On the File menu, click Install New Font.
- In Drives, click the drive where the downloaded font is placed.
- In Folders, double-click the folder that contains the fonts you want to add.
- In List of fonts, click the font you want to add and then click OK.
- After installing the free 3 of 9 fonts, click on the Start button, go to Programs -> Accessories -> WordPad.
- After that, change the fonts to free 3 of 9, then key in the data. i.e. *MyDigitalLife*.
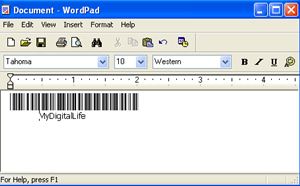
- Note that all bar-code must have * (asterisk) character at front and back to indicate start and end of the string. If * is not put at front and back, scanner will not able to read the barcode.
- Place the text, string, numbers, digits or characters that are encoded by the barcode below the barcode, i.e. MyDigitalLife in example above.
Steps to create barcode with WordPad in Windows 7:
- Download 3 of 9 barcode font: free3of9.zip.
- After that, extract the free3of9.zip file into a folder.
- Right-click the font you want to install and click Install.
- After installing the free 3 of 9 fonts, click on the Start button, go to All Programs -> Accessories -> WordPad.
- In WordPad, change the fonts to free 3 of 9, then key in the data. i.e. *MyDigitalLife*.
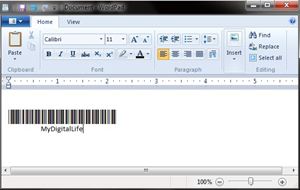
- Note that all bar-code must have * (asterisk) character at front and back to indicate start and end of the string. If * is not put at front and back, scanner will not able to read the barcode.
- Place the text, string, numbers, digits or characters that are encoded by the barcode below the barcode, i.e. MyDigitalLife in example above.
The above steps are not limited only for Wordpad, it also can be applied to Microsoft Word, Microsoft Excel and any other text editor or image editor which the font typeface can be changed.