Protected View is a new security feature in Microsoft Office 2010 to enhance protection of computer against risky Outlook email attachments, files originated from or downloaded via Internet, files that fail validation or files that are located in potentially unsafe locations. Protected View integrates seamlessly with the enhanced file-blocking controls to reduce potential desktop attach surface, allowing users to safely view any Word, Excel or PowerPoint files without worrying about malicious binaries infection.
The only problem is that Protected View will remove support for legacy document formats, and cause documents and files deemed unsafe to be opened in read-only mode. For some Microsoft Office 2010 users, the protection may not be necessary, especially for people who knows what’s the origin and source of documents, worksheets, presentations, email attachments and other legitimate files.
Here’s how to turn off and disable Protected View of MS Office 2010:
- Run one of the Office 2010 application (e.g. Word 2010).
- Click on Office button to go to Office Backstage view menu, and select Options.
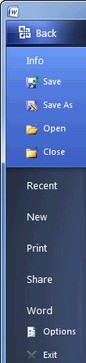
- In the “Options” dialog, select Trust Center in the left pane.
- Click on Trust Center Settings in the right pane.

- Select Protected View in the left pane of “Trust Center” dialog.
- Disable any of all of the protected view options as below by unticking the check boxes:
- Enable Protected View for files that fail validation
- Enable Protected View for files originating from the Internet
- Enable Protected View for files located in potentially unsafe locations
- Enable Protected View for Outlook attachments
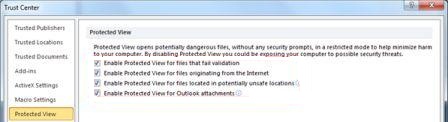
- Click OK when done.
The above procedure has to be repeated for each and every Office 2010 apps that implement Protected View, namely Word 2010, Excel 2010, PowerPoint 2010 and Outlook 2010.
Recent Posts
- Able2Extract Professional 11 Review – A Powerful PDF Tool
- How to Install Windows 10 & Windows 8.1 with Local Account (Bypass Microsoft Account Sign In)
- How to Upgrade CentOS/Red Hat/Fedora Linux Kernel (cPanel WHM)
- How to Install Popcorn Time Movies & TV Shows Streaming App on iOS (iPhone & iPad) With No Jailbreak
- Stream & Watch Free Torrent Movies & TV Series on iOS with Movie Box (No Jailbreak)
 Tip and Trick
Tip and Trick
- How To Download HBO Shows On iPhone, iPad Through Apple TV App
- Windows 10 Insider Preview Build 19025 (20H1) for PC Official Available for Insiders in Fast Ring – Here’s What’s News, Fixes, and Enhancement Changelog
- Kaspersky Total Security 2020 Free Download With License Serial Key
- Steganos Privacy Suite 19 Free Download With Genuine License Key
- Zemana AntiMalware Premium Free Download For Limited Time