Action Center, introduced in Windows 7, is an effort by Microsoft to reduce the number of notification balloons to make user-interface less clutter, and make any messages that are sent more meaningful beside providing a contextual and streamline way to address the issues with a single click. In Windows 7, notifications that classified as Normal priority will be queued at Action Center, and only Important priority notifications are permitted to display a balloon in addition to being featured in the Action Center.
Although Action Center is the central message queuing location for displaying messages about 10 components of system that require user’s attention, and the starting point for diagnosing and solving issues with the system, the Action Center system icon does take out a space in the notification area of Windows 7 Taskbar. The Action Center icon does not go into hiding automatically when unused.
In Windows 7, there are 2 ways which user can define the behavior of Alert Central icon in notification area, previously known as system tray. Alert Center subjects to configuration of notification area icons and message balloons, and as it’s also a system icon, can be turned off or on completely.
How to Disable and Remove Alert Center System Icon
- Click on Start menu, and then go to Control Panel.
- Click on All Control Panel Items link.
- Open System Icons.
- In the “Behaviors” drop down list of Alert Center, select Off.

- Click on OK.
This setting will remove Alert Center icon from Taskbar Notification Area completely, and cannot even be viewed when click on View Hidden Icons arrow. No notification bubbles or balloons will be displayed too. Beside, this setting also supersedes the Taskbar’s Notification Area customization for Alert Center icon, which will be explained below.
How to Hide Alert Center Icon in Windows 7 Taskbar Notification Area
If you want Alert Center to be shown, but be hidden in order to conserve the space on Taskbar and/or Notification Area (so that you can still access and display the Alert Center icon by clicking on arrow next to Notification Area), follow these instructions:
- Right click on Windows 7 Superbar, and select Properties, then click on Customize button under “Notification area” section of “Taskbar” tab.

Alternatively, click on arrow next to Notification Area, and click on Customize button.
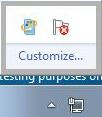
- “Notification Area Icons” folder will be opened. Search for Action Center, and then select Hide icon and notifications as its behaviors.
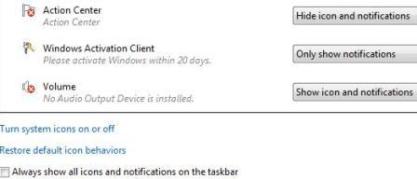
Tip: “Hide icon and notifications” will hide icon and notifications are not displayed. It’s also possible to choose Only show notifications so that the icon is hidden, but if the program triggers a notification balloon, it is displayed on the taskbar.
- Ensure that Always show all icons and notifications on the taskbar check box is unchecked.
- Click OK.
Recent Posts
- Able2Extract Professional 11 Review – A Powerful PDF Tool
- How to Install Windows 10 & Windows 8.1 with Local Account (Bypass Microsoft Account Sign In)
- How to Upgrade CentOS/Red Hat/Fedora Linux Kernel (cPanel WHM)
- How to Install Popcorn Time Movies & TV Shows Streaming App on iOS (iPhone & iPad) With No Jailbreak
- Stream & Watch Free Torrent Movies & TV Series on iOS with Movie Box (No Jailbreak)
 Tip and Trick
Tip and Trick
- How To Download HBO Shows On iPhone, iPad Through Apple TV App
- Windows 10 Insider Preview Build 19025 (20H1) for PC Official Available for Insiders in Fast Ring – Here’s What’s News, Fixes, and Enhancement Changelog
- Kaspersky Total Security 2020 Free Download With License Serial Key
- Steganos Privacy Suite 19 Free Download With Genuine License Key
- Zemana AntiMalware Premium Free Download For Limited Time