Microsoft has never updated Microsoft AppLocale since the release of Windows Vista. AppLocale is a very useful program that allows user to run and view a non-unicode applicaiton software in different language locale with proper character.
For example, user of an English Windows operating system wants to install and run a legacy (code-page based) program in Chinese, Japanese, Korean, Arabic, Hebrew, Hindi, Thai, and other non-Western language that is not coded in Unicode (UTF-8 or UTF-16). Without changing the system locale, the characters inside such non-Unicode program is unreadable.
With AppLocale, user can run the legacy program without changing the current system locale. AppLocale simulates a corresponding system locale for code-page that encoded in the program so that the text is displayed properly (with corresponding font installed). AppLocale can detect language for non-Unicode program, and user can change the language if detection is incorrect.
Although AppLocale has not been updated anymore, it can work perfectly in Windows 7. However, when trying to install AppLocal in Windows 7, the following error occurs:
There is a problem with this Windows Installer package. A program required for this install to complete could not be run. Contact your support personnel and package vendor.
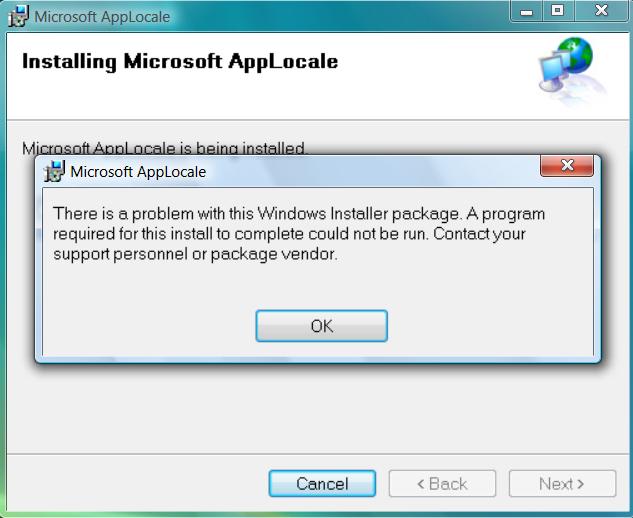
Installation Incomplete
The installer was interrupted before Microsoft AppLocale could be installed. You need to restart the installer to try again.
Click “Close” to exit.
The incompatibility or unable to install issue of AppLocale is due to the fact that the app was developed well before Microsoft introduced UAC (User Account Control) security measure, which restrict the privileges granted to running program unless user specifically approves the elevation. If you disable or turn off User Account Control (UAC), the installation will proceed without any issue and AppLocale can be installed properly. However, if you don’t intend to disable UAC, the trick to install AppLocale in Vista still work:
- Download AppLocale setup installer: apploc.msi.
- Open an elevated administrator command prompt by typing Cmd on Start Search and then select Run as Administrator.
- Select Yes when asked to allow the program to make chances to the computer.
- Change directory to the folder where you put the apploc.msi Windows Installer Package (with CD command).
- Type apploc.msi to start the setup.
- Follow on screen instruction to install AppLoc, and the AppLocale installation will complete successfully.
Recent Posts
- Able2Extract Professional 11 Review – A Powerful PDF Tool
- How to Install Windows 10 & Windows 8.1 with Local Account (Bypass Microsoft Account Sign In)
- How to Upgrade CentOS/Red Hat/Fedora Linux Kernel (cPanel WHM)
- How to Install Popcorn Time Movies & TV Shows Streaming App on iOS (iPhone & iPad) With No Jailbreak
- Stream & Watch Free Torrent Movies & TV Series on iOS with Movie Box (No Jailbreak)
 Tip and Trick
Tip and Trick
- How To Download HBO Shows On iPhone, iPad Through Apple TV App
- Windows 10 Insider Preview Build 19025 (20H1) for PC Official Available for Insiders in Fast Ring – Here’s What’s News, Fixes, and Enhancement Changelog
- Kaspersky Total Security 2020 Free Download With License Serial Key
- Steganos Privacy Suite 19 Free Download With Genuine License Key
- Zemana AntiMalware Premium Free Download For Limited Time