Sometimes, when plugging in iPhone or iPad to the USB port of computer, the iOS device is not showing up in My Computer or Windows Explorer (File Explorer in Windows 8), even though the iPhone or iPad may already been recognized in Apple iTunes software. Or worse, the iPhone or iPad may not be detected or recognized by the iTunes and the computer.
There are many possible issues that may cause the issues above. Here’s some tricks that you may try to resolve the problems.
- Update Windows OS – make sure that Windows has all its latest updates and hotfixes.
- Update iTunes – make sure that iTunes software is up-to-date.
- Update iPhone or iPad firmware – make sure that the iOS running in iPhone or iPad is of latest version. The availability of new firmware can be checked in Settings -> General -> Software Update.
- Restart the iPhone or iPad by pressing and holding down the Sleep/Wake button until a red slider appears, then slide it to power off. Press and hold the same button again for a few seconds to turn on the phone.
- Restart the Apple Mobile Device Service (AMDS). To do so, go to Control Panel and open Administrative Tools, then Services (or search for Services). Select Apple Mobile Device and click Stop the service. After the service has stopped, click Start the service.
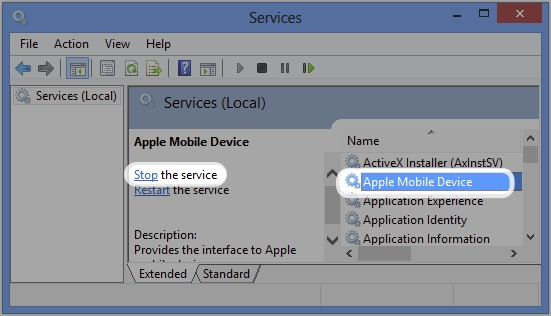
- Ensure that Apple Mobile Device USB Driver is installed. To check, open the Control Panel, click on Hardware and Sound and then look for Device Manager under Devices and Printers section. Then, expand Universal Serial Bus controllers. Locate the Apple Mobile Device USB Driver in this list. The driver is successfully installed if it is displayed without any downward arrow, “!” or “?” symbols over it.
If there is a downward arrow, it means that the driver is disabled. To enable this device, right-click its entry in Device Manager and choose Enable from the shortcut menu.
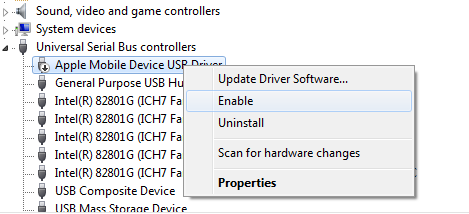
- Restart the PC.
- Use the original Apple USB 30-Pin to USB or Lightning to USB cable to connect the mobile device to the computer.
- Remove the USB hub if you’re using any to connect between the iDevice and the computer.
- Try another USB port.
- Unplug and plug in the iDevice into USB port of computer for a few times.
- If you’re running iOS 7, iPhone and iPad will ask if you want to trust the computer. Remember to tap on Trust if you see the message been prompted on your iDevice, or else the mobile device will not be connected to the computer.
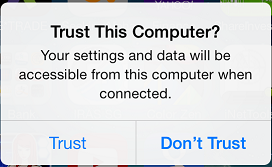
Note that if you have iTunes installed and iPhone or iPad is running iOS 7, the iTunes may prompt a message to ask to permission to allow the computer to access the information on the mobile device. Or, it may prompt a error message stating that iTunes could not connect to the iPhone or iPad because it’s locked with a password, and you must enter your password on the iPhone or iPad before it can be used with iTunes. In either cases, do unlock the iPhone or iPad and tap on Trust to allow the mobile device to connect to the PC. Try to disconnect and reconnect the USB cable if you don’t see the prompt for trust relationship.
- Update the driver for the iPhone or iPad may also cure the problem that the device does not show up in Windows File Explorer or in iTunes.
To update the driver for iPhone or iPad, open the Control Panel, click on Hardware and Sound and then look for Device Manager under Devices and Printers section. In Device Manager, look for Apple iPhone or Apple iPad under the ‘Portable Devices’ section. Right-click on it, and select Update Driver Software.

In the wizard, choose Browse my computer for driver software.
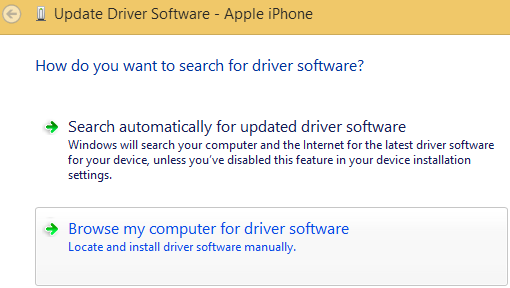
Click on Browse and navigate to C:\Program Files\Common Files\Apple\Mobile Device Support\Drivers, and then click OK, then Next.
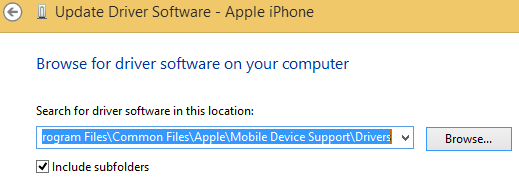
If you’re seeing a message stating that the best driver is already installed, it means nothing is been done. However, if the message stating that the new driver was installed, try to reconnect the iDevice to see if it turns up in Explorer, My Computer or iTunes.
- Repeat the above steps for Apple Mobile Device Driver, especially if Apple Mobile Device Driver is not found or has “!” or “?” symbols on it which indicates there are problem with the driver.
- If all the steps above failed to resolve the issues, try to reinstall iTunes. Firstly, go to Control Panel -> Programs and Features to uninstall the following Apple-related applications:
Apple Application Support
Apple Mobile Device Support
Apple Software Update
Bonjour
iTunesThen, download and install the iTunes.
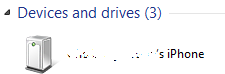
When everything is working properly, Windows (including Windows Explorer, File Explorer and My Computer) and iTunes should detect the name you given to your iPhone or iPad correctly, instead of just Apple iPhone.