Do you have some frequently used commands when working on Microsoft Office 2007? It may be frustrating if you need to click for a number of times in order to get to the command in Microsoft Office 2003 but with Microsoft Office 2007, you can now add the frequently used commands to the Quick Access Toolbar to provide one-click shortcut to commands as you prefer.

Microsoft Office 2007 provides Quick Access Toolbar feature that let you access to the most frequent used commands such as “print”, “save”, “copy”, “paste” and etc without the need to go through all the hassle in order to get to the command. By default, it is located at the right top left corner above the Ribbon. You can customize and add any commands (up to 25 shortcuts) to best match your personal preference and usage. There are 2 ways that you can customize the Quick Access Toolbar:
Customize commands directly from Quick Access Toolbar downward arrow
1) Click Quick Access Toolbar downward arrow as shown at below picture
2) You will see a list of commands appear in the dropdown list
3) To select the command to be appeared in Quick Access Toolbar, just click on it. Once the command is selected, you will see a tick sign indicated at the left of the command name.
4) If none of command you are looking is listed here, then click More Commands button for additional listing.
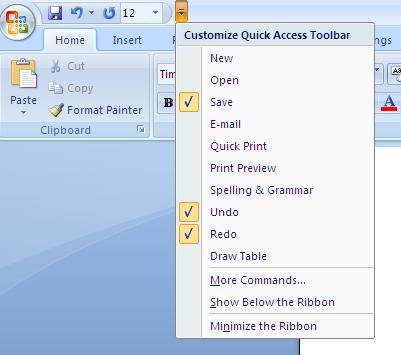
Customize commands using Ribbon
1) Click the menu such as Home, Insert, Page Layout and etc to display the command you want to add in Quick Access Toolbar.
2) On Ribbon, the commands are grouped in few categories. For instance, under Home menu, font size, font color, text highlight color, bold, underline, etc are grouped under Font category. Right click on Font category, then choose Add to Quick Access Toolbar, you will add all of commands under Font category to Quick Access Toolbar.
3) You can choose any one of the commands under the category if you don’t intend to add the whole group to Quick Access Toolbar. To do this, right click on the command directly, for example: font size, then choose Add to Quick Access Toolbar.
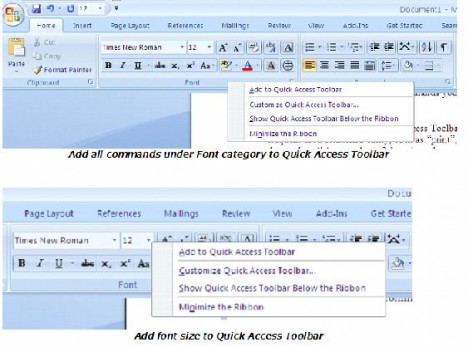
Besides customizing the commands, you are allowed to move Quick Access Toolbar to above or below Ribbon. To move it appear below Ribbon, click on the downward arrow at the right of Quick Access Toolbar, then select Show Below the Ribbon.