One major lasting impression of Windows 8 demo by Microsoft is the new immersive Start Screen which is based on Metro UI design that first applied on Windows Phone 7. The new Windows 8 Start Screen features live tiles which are touch-optimized, and is radically different from traditional Windows desktop in terms of colors, fonts, layouts, designs and other visual styles.
Well if you like the visual styling of Windows 8, and want your Windows 7 to look similar to Windows 8 Start Screen, there is already a theme that transform your current Windows desktop to Metro UI with tile-based visual styling. The customized theme is named Windows Metro IM, created by jaycee13.
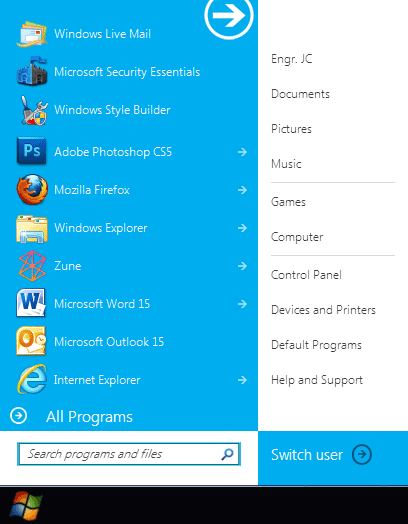
Windows Metro IM theme is the successor of Windows Metro theme, and is based on user interface inspirations from MetroTwit, Zune and Windows 8.
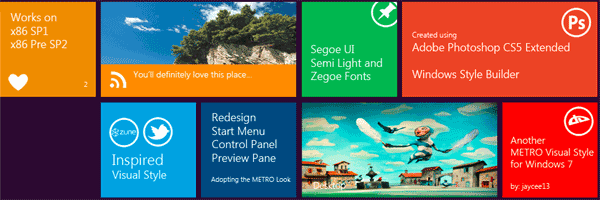
Note that the Windows Metro IM theme does not actually add a Windows 8 Start Screen functionality to Windows 7. Instead, the theme only does what a Windows theme does, that is changing the appearance of Windows components so that it looks similar to Windows 8 immersive user interface.
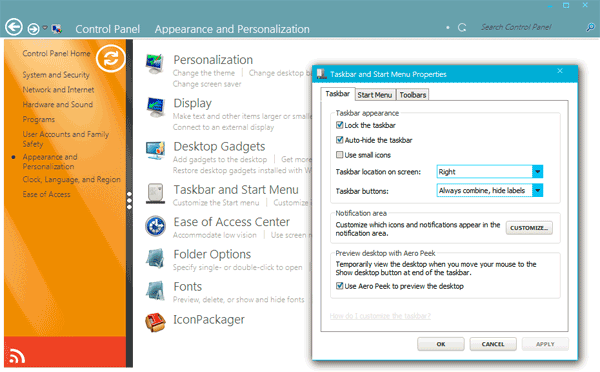
Windows Metro IM theme is currently supporting only 32-bit (x86) Windows operating system only.
Here’s the guide on how to install the Windows Metro IM theme onto Windows 7:
- Download the Windows Metro IM theme package: windows_metro_im_by_jaycee13-d3id3o5.rar
- Extract the RAR package.
- Go to Packages -> Uxtheme Patch folder.
- Right click on UniversalThemePatcher-x86.exe and select Run as Administrator.
- In the “Universal Theme Patcher”, click on the all 3 Patch buttons for shsvcs.dll, themeui.dll, and uxtheme.dll.
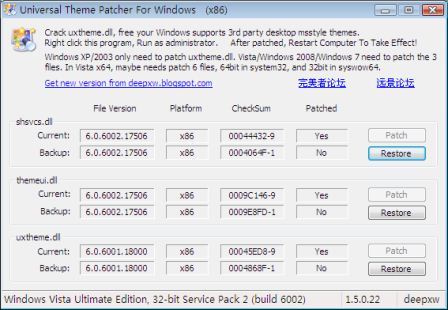
- Restart the computer.
- Go to Theme folder, and copy both Windows Metro IM folder and Windows Metro IM.theme file to %WinDir%/Resources/Themes.
- Double click on Windows Metro IM.theme file to install and activate the Windows Metro IM theme on the computer.
Steps above will install the Windows Metro IM theme. Continue steps below if you want to modify system files to make Windows Explorer and Start Menu even more similar to Windows 8
How to Modify Windows Explorer System Files:
- Take ownership and grant yourself full control permissions for %WinDir%\System32\Shell32.dll and %WinDir%\System32\ExplorerFrame.dll.
- Backup the files by renaming and adding a .old extension to the end.
- Copy the patched version of Shell32.dll located in Packages\System Files\Shell32 (for x86 SP1 and Pre SP2) and ExplorerFrame.dll located in Packages\System Files\ExplorerFrame (for x86 Pre SP2) or Packages\System Files\ExplorerFrame (for x86 SP1) folder (select correct version that matches your current version) to %WinDir%\System32\ folder.
- Restart the computer.
If you’re not comfortable to modify the system files manually, Windows Theme Installer can get the task down automatically:
- Go to the Packages -> Windows Theme Installer folder.
- Right click on Windows Theme Installer.exe and select Run as Administrator.
- Select and tick the check boxes for Shell32.dll and then click on Browse button to select the patched version of Shell32.dll located in Packages\System Files\Shell32 (for x86 SP1 and Pre SP2) folder to replace original version.
Select and tick the check boxes for ExplorerFrame.dll and then click on Browse button to select the patched version of ExplorerFrame.dll located in Packages\System Files\ExplorerFrame (for x86 Pre SP2) or Packages\System Files\ExplorerFrame (for x86 SP1) folder (select correct version that matches your current version) to replace original version.
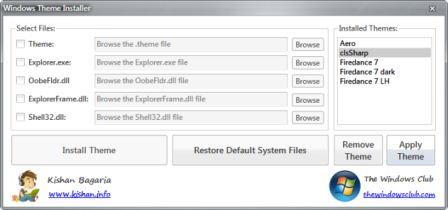
- Click on Install Theme to automatically replace the system files.
- Restart the computer.
How to Change the Start ORB (Start Menu):
- Go to the Packages -> Start Orb Changer folder.
- Run the Windows 7 Start Button Changer v 2.6 (for SP1 and old W7 version without update).exe.
- Click on Select & Change Start Button and select start orb.bmp file located in Packages\System Files\Start Orb BMP folder.
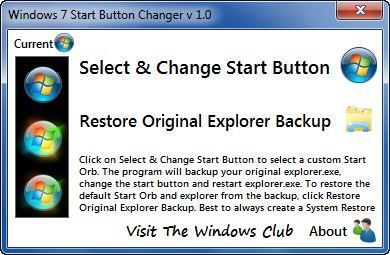
How to Install Fonts
There are several fonts namely segoeuisl.ttf, ZegoeCapsBold_0.ttf, ZegoeLight-U_0.ttf, ZegoeUISemiBold-U_0.ttf, ZegoeUI-U_0.ttf and ZegoeUI-UBold_0.ttf. To install the fonts, just copy them to %WinDir%\Fonts folder.
Updates, when available, can be downloaded from deviantart.com.
Recent Posts
- Able2Extract Professional 11 Review – A Powerful PDF Tool
- How to Install Windows 10 & Windows 8.1 with Local Account (Bypass Microsoft Account Sign In)
- How to Upgrade CentOS/Red Hat/Fedora Linux Kernel (cPanel WHM)
- How to Install Popcorn Time Movies & TV Shows Streaming App on iOS (iPhone & iPad) With No Jailbreak
- Stream & Watch Free Torrent Movies & TV Series on iOS with Movie Box (No Jailbreak)
 Tip and Trick
Tip and Trick
- How To Download HBO Shows On iPhone, iPad Through Apple TV App
- Windows 10 Insider Preview Build 19025 (20H1) for PC Official Available for Insiders in Fast Ring – Here’s What’s News, Fixes, and Enhancement Changelog
- Kaspersky Total Security 2020 Free Download With License Serial Key
- Steganos Privacy Suite 19 Free Download With Genuine License Key
- Zemana AntiMalware Premium Free Download For Limited Time