Steam has released Steam for Mac client for gamers and players using Mac OS X system to enjoy the supported game titles available on Steam Store. When trying to install Steam game client onto Mac OS X system, typically on /Applications folder, a stop halt error error may occur with the following message.
Steam requires that Applications/Steam.app/Contents/MacOS be created on a case-insensitive file system, with read-write access.
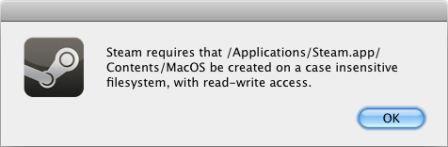
Mac OS X, like most Linux operating system, uses case-sensitive file system where two files with same name, but different capitalization may co-exist.
For Mac OS X users who are using case-sensitive file system, but want to install Steam, here’s a workaround to successfully install Steam, by creating another case-insensitive volume:
- In Disk Utility, create a new partition (of your preferred size and taking into account the file size of the games you plan to install). Label the partition as steam (in lower case), and format the new partition as Mac OS Extended (Journaled) file system.
- Copy Steam.dmg to the new partition created.
- Create the following folders on the new partition:
/Application Support/Steam
/Documents/Steam Content - Create symbolic links to point the default location where Steam client for Mac will look for to the actual location where they supposedly exist, on the case-insensitive volume. To create the symbolic links, open Terminal, the type the following commands:
Note: If the ~/Library/Application Support/Steam and ~/Documents/Steam Content folders have already existed, delete them.
ln -s /Volumes/steam/Application\ Support/Steam ~/Library/Application\ Support/Steam
ln -s /Volumes/steam/Documents/Steam\ Content ~/Documents/Steam\ Content
sudo ln -s /Volumes/ /volumesThe last command requires user to enter administrator password.
- Select the Steam app in the new partition, and press Command + L button to create an alias of Steam app, then drag and drop and alias into Applications folder for easy access.
- Steam can now be ran properly, with games and content installed properly.
For users in a situation where it’s impossible to create a volume on existing partition, using disk space allocated to existing partition without actually partitioning the physical hard disk anymore.
- In Disk Utility, create a New Image.
- Give the new image file a name (Save As), e.g. Steam and choose the location to save the image file (Where). Then, set the image characteristics as below:
Name: steam (in lower case)
Size: any (the image will expand the size when required and the size is the maximum size the image can take)
Format: Mac OS Extended (Jornaled)
Encryption: No
Partitions: No partition map
Image Format: sparse bundle disk image - Mount the image file if it’s not yet mounted.
- Copy the Steam app for Mac into the image.
- Open Terminal.
- Run the following commands to create required folders in the image and symbolic links between actual location Steam app looks into and physical location:
mkdir /Volumes/steam/Application\ Support/Steam /Volumes/steam/Steam\ Content
ln -s /Volumes/steam/Application\ Support/Steam ~/Library/Application\ Support/Steam
ln -s /Volumes/steam/Steam\ Content ~/Documents/Steam\ Content
sudo ln -s /Volumes/ /volumesThe last command requires user to enter administrator password.
- Select the Steam app in the image, and press Command + L button to create an alias of Steam app, then drag and drop and alias into Applications folder for easy access, where the volume will be automatically mounted too.
- Steam can now be ran properly, with games and content installed properly.