When starting the Outlook 2003, Outlook 2007 or Outlook 2010, a “Choose Profile” dialog box may appear and popping up at startup, requiring user to select a profile from the “Profile Name” drop down box. Within the “Choose Profile” dialog box, there is “Options” button which when clicked, will reveal “Set as default profile” check box setting that allow users to permanently and automatically use the selected profile without been prompted again.
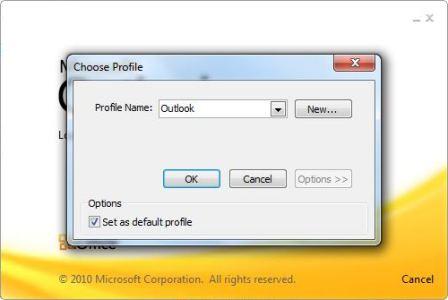
However, when the Outlook program is closed, and been started to run again the next time, the “Choose Profile” dialog box will be prompted again on startup, despite users have repetitive select and tick the “Set as default profile” check box.
The behavior happens when the “Set as default profile” check box in the “Choose Profile” dialog box is used to specify the profile that appears first in the list of profiles. The “Set as default profile” check box does not set the default profile that is automatically used by Outlook. Outlook assumes the first profile is supposedly to be opened automatically. The same issue also happens when there is only one profile available for selection.
The behavior is by design. Thus, to disable and stop the Outlook Choose Profile prompt on startup, users have to set the default profile that is used automatically by Outlook 2003, Outlook 2007 or Outlook 2010, configure the default profile in Control Panel. To do this, follow these steps:
- Go to Start menu, and then click Control Panel.
- In Control Panel, double-click Mail (if you can’t see it, change the view to classic or icons).
- In the Mail Setup dialog box, click Show Profiles button.
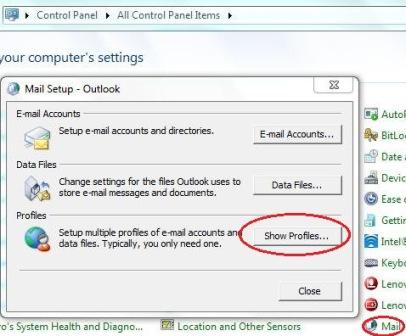
- Click and select the radio button of Always use this profile, and then select the profile that you want to use as the default profile from the drop down list.
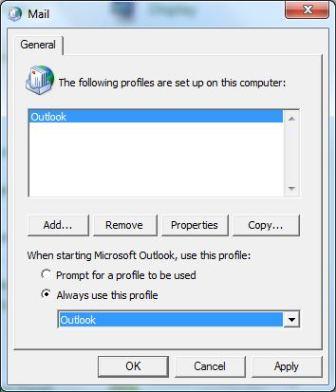
- Click OK.
Recent Posts
- Able2Extract Professional 11 Review – A Powerful PDF Tool
- How to Install Windows 10 & Windows 8.1 with Local Account (Bypass Microsoft Account Sign In)
- How to Upgrade CentOS/Red Hat/Fedora Linux Kernel (cPanel WHM)
- How to Install Popcorn Time Movies & TV Shows Streaming App on iOS (iPhone & iPad) With No Jailbreak
- Stream & Watch Free Torrent Movies & TV Series on iOS with Movie Box (No Jailbreak)
 Tip and Trick
Tip and Trick
- How To Download HBO Shows On iPhone, iPad Through Apple TV App
- Windows 10 Insider Preview Build 19025 (20H1) for PC Official Available for Insiders in Fast Ring – Here’s What’s News, Fixes, and Enhancement Changelog
- Kaspersky Total Security 2020 Free Download With License Serial Key
- Steganos Privacy Suite 19 Free Download With Genuine License Key
- Zemana AntiMalware Premium Free Download For Limited Time