IE8 (Internet Explorer 8) has a built-in search box or search bar that allows various search providers, such as Windows Live Search (now Bing), Google, Yahoo!, Ask.com and others to be added and used to search the web for information directly in the web browser. IE8 search box is pinned and located behind address bar, and from IE browser user interface, there is no option to disable, turn off or remove the search box.
Some people may prefer to remove and hide the search box or search bar in and IE8, as the user interface of the browser is already cluttered. Besides, most toolbar, which most users install one or more, nowadays provide search functionality too.
Microsoft provides a way for IE8 users to disable and remove search box or search bar via group policy, and registry setting, which is the same trick to disable and hide search box in IE7. When removed, the Search box in Internet Explorer will be disabled, and will not appear in the Internet Explorer frame.
Method 1: Hide and Remove IE Search Box via Group Policy Editor
- Run Local Group Policy Editor (GPEdit.msc).
- Navigate to Local Computer Policy -> User Configuration -> Administrative Templates -> Windows Components -> Internet Explorer.
- In the settings list in the right pane, locate and double click on Prevent Internet Explorer search box from displaying option. Set its value to Enabled.
- Click OK.
- Close and re-open IE browser.
- To re-enable and re-display the search box, set the value to Not Configured or Disabled.
Method 2: Disable IE Search Box in Registry
- Run Registry Editor (RegEdit.exe).
- Navigate to the following registry key:
HKEY_LOCAL_MACHINE\SOFTWARE\Policies\Microsoft\Internet Explorer\InfoDelivery\Restrictions
Note: The registry branches starting from Internet Explorer may not be readily available. In this case, manually create the new Key with appropriate names. And if you want user-only restriction, use the HKEY_CURRENT_USER registry branch.
- In the right pane, create a new DWORD (32-bit) Value named as NoSearchBox data, and set its value data as 1.
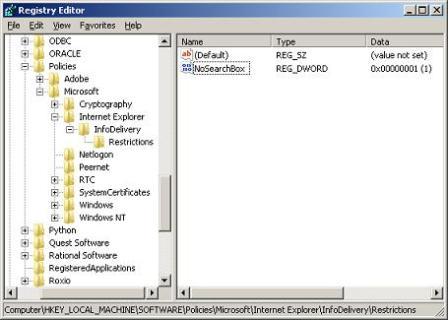
- Exit Registry Editor.
- Close and re-open IE browser.
- To add back and turn on the search box in IE 8 again, just delete the NoSearchBox registry key, or set its value data to 0.
Method 3: Prevent IE8 Search Box from Displaying with Registry Registration Files
An easier alternative to method 2, for users of Windows editions without a Group Policy Editor. Just download the following .REG file to patch and fix the registry to hide or show the IE7 or IE8 search box.
Remove and Hide Search Box in IE
Enable and Show Search Box in IE
The trick above works in Windows XP, Windows Vista, Windows 7, Windows Search 2008 and Windows Search 2008 R2, and applies to Internet Explorer 7, Internet Explorer 8 and all future versions of Internet Explorer browser.
Recent Posts
- Able2Extract Professional 11 Review – A Powerful PDF Tool
- How to Install Windows 10 & Windows 8.1 with Local Account (Bypass Microsoft Account Sign In)
- How to Upgrade CentOS/Red Hat/Fedora Linux Kernel (cPanel WHM)
- How to Install Popcorn Time Movies & TV Shows Streaming App on iOS (iPhone & iPad) With No Jailbreak
- Stream & Watch Free Torrent Movies & TV Series on iOS with Movie Box (No Jailbreak)
 Tip and Trick
Tip and Trick
- How To Download HBO Shows On iPhone, iPad Through Apple TV App
- Windows 10 Insider Preview Build 19025 (20H1) for PC Official Available for Insiders in Fast Ring – Here’s What’s News, Fixes, and Enhancement Changelog
- Kaspersky Total Security 2020 Free Download With License Serial Key
- Steganos Privacy Suite 19 Free Download With Genuine License Key
- Zemana AntiMalware Premium Free Download For Limited Time