Windows Aero features in Windows 7 has been greatly enhanced and improved with new features such as Aero Peek. Without Windows Aero Glass Transparency effect, the many premium user interface (UI) goodies and extravaganza visual experience such as windows with translucent glass design and new windows colors in Windows 7 won’t be enjoyed by the system users.
In most circumstance, if the PC’s display card satisfy the minimum requirement to run Windows Aero, which appears to be not much different to what’s required in Windows Vista – 1 GHz 32-bit (x86) or 64-bit (x64) processor, 1 GB (gigabyte) of RAM memory and a DirectX 9 compatible GPU with a minimum of 128 MB of Video RAM, installed with Windows Display Driver Model (WDDM) driver – Windows 7 will automatically enable and turn on Aero upon installation.
However, in some scenarios, Windows Aero may not be turned on, or is having problem to enable. The scenarios include no supported video driver been found during installation, and after updating the VGA graphic display card driver, Windows 7 does not automatically enable Aero Glass effect. Or, Windows 7 is installed on a computer which barely meets the minimum requirement, and Windows 7 has a hard time deciding that it’s indeed able to run Windows 7 Aero without problem.
Tip: Another way to know if your Windows 7 system supports Aero or not is to look at Windows Experience Index score. The score (both base score and subscore for graphics component) should be equal or higher than 3.0 for Aero to work. To view your Windows Experience Index, go to Control Panel -> System and Security -> System, then click on “Windows Experience Index”.
Whatever the cause, here is the easy way to fix all issues, bugs or problems related to Windows Aero, and then turn on and enable the Windows Aero feature in Windows 7, thanks to a new troubleshooting task tool added in Windows 7.
To display Aero effects such as transparency in Windows 7, follow these steps:
- Make sure that Windows Experience Index has been calculated and computed.
- Click on Start menu.
- Type the following text into the Start Search box:
Aero
- Click on a search result listing under Control Panel group that named as the following:
Find and fix problems with transparency and other visual effects
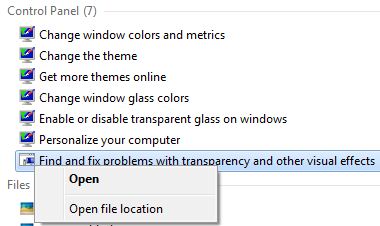
Trick: If you don’t see “Find and fix problems with transparency and other visual effects” in the search results, click on Control Panel to see all Aero related items in Control Panel.
- An “Aero – Troubleshoot computer problems” wizard dialog will appear. Click on Next button.
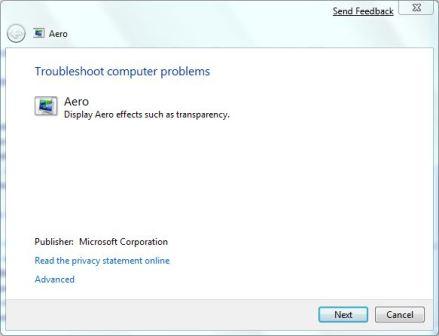
- The troubleshooting wizard will try to detect any problem by running a series of checks against various components required to make Aero works and running, such as video memory, Desktop Windows Manager (DWM) service, color depth, theme, power settings and etc. At the end of the analysis, the wizard will attempt to fix the issues related to Aero service and restart the Aero feature.
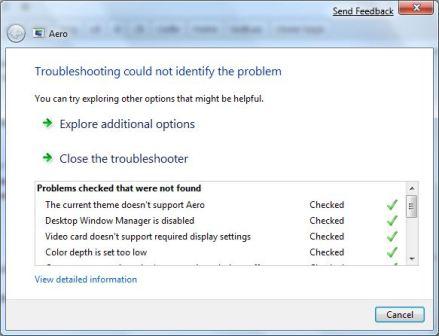
Tip: If there is still items that are marked with red cross which indicates is the problems that prevent Aero from working properly, fix the issues and then rerun the “Find and fix problems with transparency and other visual effects” troubleshooting wizard again.
Tip: To create a shortcut to ‘Find and fix problems with transparency and other visual effects’, right click on it on search results, and then click on Open file location. On the “All Tasks” window opened, right click on Find and fix problems with transparency and other visual effects again, and select Create Shortcut to place the shortcut on desktop.
If everything fails, try the hack to force enable Windows Aero in Windows 7.
Recent Posts
- Able2Extract Professional 11 Review – A Powerful PDF Tool
- How to Install Windows 10 & Windows 8.1 with Local Account (Bypass Microsoft Account Sign In)
- How to Upgrade CentOS/Red Hat/Fedora Linux Kernel (cPanel WHM)
- How to Install Popcorn Time Movies & TV Shows Streaming App on iOS (iPhone & iPad) With No Jailbreak
- Stream & Watch Free Torrent Movies & TV Series on iOS with Movie Box (No Jailbreak)
 Tip and Trick
Tip and Trick
- How To Download HBO Shows On iPhone, iPad Through Apple TV App
- Windows 10 Insider Preview Build 19025 (20H1) for PC Official Available for Insiders in Fast Ring – Here’s What’s News, Fixes, and Enhancement Changelog
- Kaspersky Total Security 2020 Free Download With License Serial Key
- Steganos Privacy Suite 19 Free Download With Genuine License Key
- Zemana AntiMalware Premium Free Download For Limited Time