While desktop environment of Windows 8 and Windows 8.1 continues to provide an advanced way to configure and personalize the Windows settings, the Modern or Metro Windows 8 user interface now adds an easy way to configure several essential personalization and system settings. More importantly, PC Settings is the only way for Windows RT users to configure to configure their system.
For example, such settings that can be configured via PC Settings include user accounts, account picture, password, fingerprint options, lock screen, display, default save locations, download via metered connections, mouse, touchpad, autocorrect misspelled words, app switching, corner navigation, screen turn off, computer sleep, AutoPlay, SkyDrive (OneDrive), settings sync, searching, sharing, notifications, quiet hours, default apps, privacy, proxy, HomeGroup, date and time, location, language, easy of access, Windows Update, File History and recovery. In addition, you can also view PC info and app size via PC Settings too.
Here’s how to open PC Settings screen in Windows 8, Windows 8.1, Windows RT and Windows RT 8.1 and future Windows versions. There are a few ways to do it, so choose the one that you prefer.
- Open the Charm bar by moving the mouse to one of the corner on the right, or sliding in from the right, and select Settings, or press the Windows + C keyboard shortcut.

Then, click or tap on Change PC Settings to open the PC Settings.
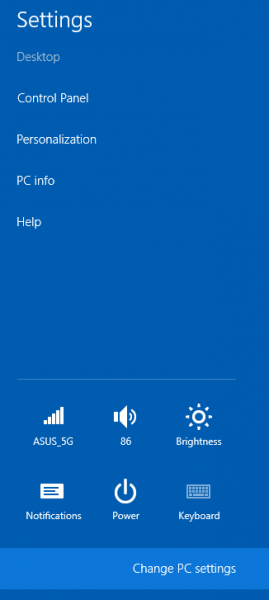
- Press Windows + I keyboard shortcut. Then, click or tap on Change PC Settings to open the PC Settings.
- In the Start or Apps screen, search or locate the PC Settings, and click or tap on the tile.
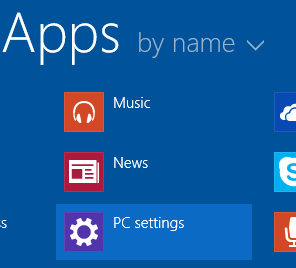
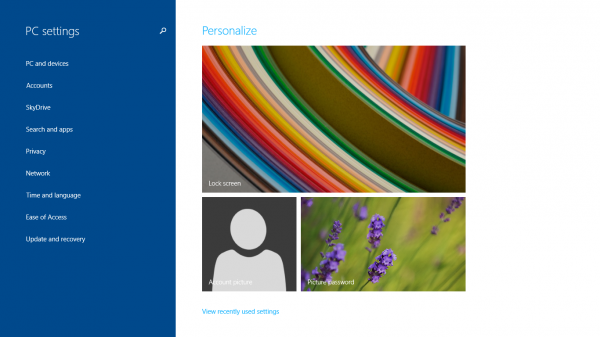
Screenshot of Windows 8 PC Settings
Recent Posts
- Able2Extract Professional 11 Review – A Powerful PDF Tool
- How to Install Windows 10 & Windows 8.1 with Local Account (Bypass Microsoft Account Sign In)
- How to Upgrade CentOS/Red Hat/Fedora Linux Kernel (cPanel WHM)
- How to Install Popcorn Time Movies & TV Shows Streaming App on iOS (iPhone & iPad) With No Jailbreak
- Stream & Watch Free Torrent Movies & TV Series on iOS with Movie Box (No Jailbreak)
 Tip and Trick
Tip and Trick
- How To Download HBO Shows On iPhone, iPad Through Apple TV App
- Windows 10 Insider Preview Build 19025 (20H1) for PC Official Available for Insiders in Fast Ring – Here’s What’s News, Fixes, and Enhancement Changelog
- Kaspersky Total Security 2020 Free Download With License Serial Key
- Steganos Privacy Suite 19 Free Download With Genuine License Key
- Zemana AntiMalware Premium Free Download For Limited Time