Windows Aero (Authentic, Energetic, Reflective and Open) Theme is one of the elegant and unique designs in Windows Vista that can enhance users’ superb visual experience. Its glass-like transparency effect, for instance, helped to streamline the user interface and visual style. This has presented a more pleasant and cleaner visual effect. Even though the user interface has improved tremendously, it however consumes substantial resources and slows down the whole system at the same time. Besides, this feature also drains your battery life faster if you are using a laptop. Of course if you are willing to sacrifice the appealing visual effect, you can easily disable the Windows Aero effect. You can opt to shut it down totally via some changes to the registry. Alternately, you can choose to enable and disable through the normal Vista’s manual way though it is a bit tedious and time consuming.
To make life even easier, you can create a shortcut which allows you to enable and disable the Aero Theme effect as and when you need it. It is easier, simpler and everything can be done by double clicking the respective on and off shortcuts.
To create Windows Vista Aero Theme On and Off shortcuts, you can follow the following step by step guide: –
Enable/On Vista Aero Shortcut:
1. Right-Click your mouse on the desktop, choose “New” and select “Shortcut”
2. The create shortcut wizard will be prompted out.
3. In the blank box, type in “Rundll32dwmApi#102” and click next.
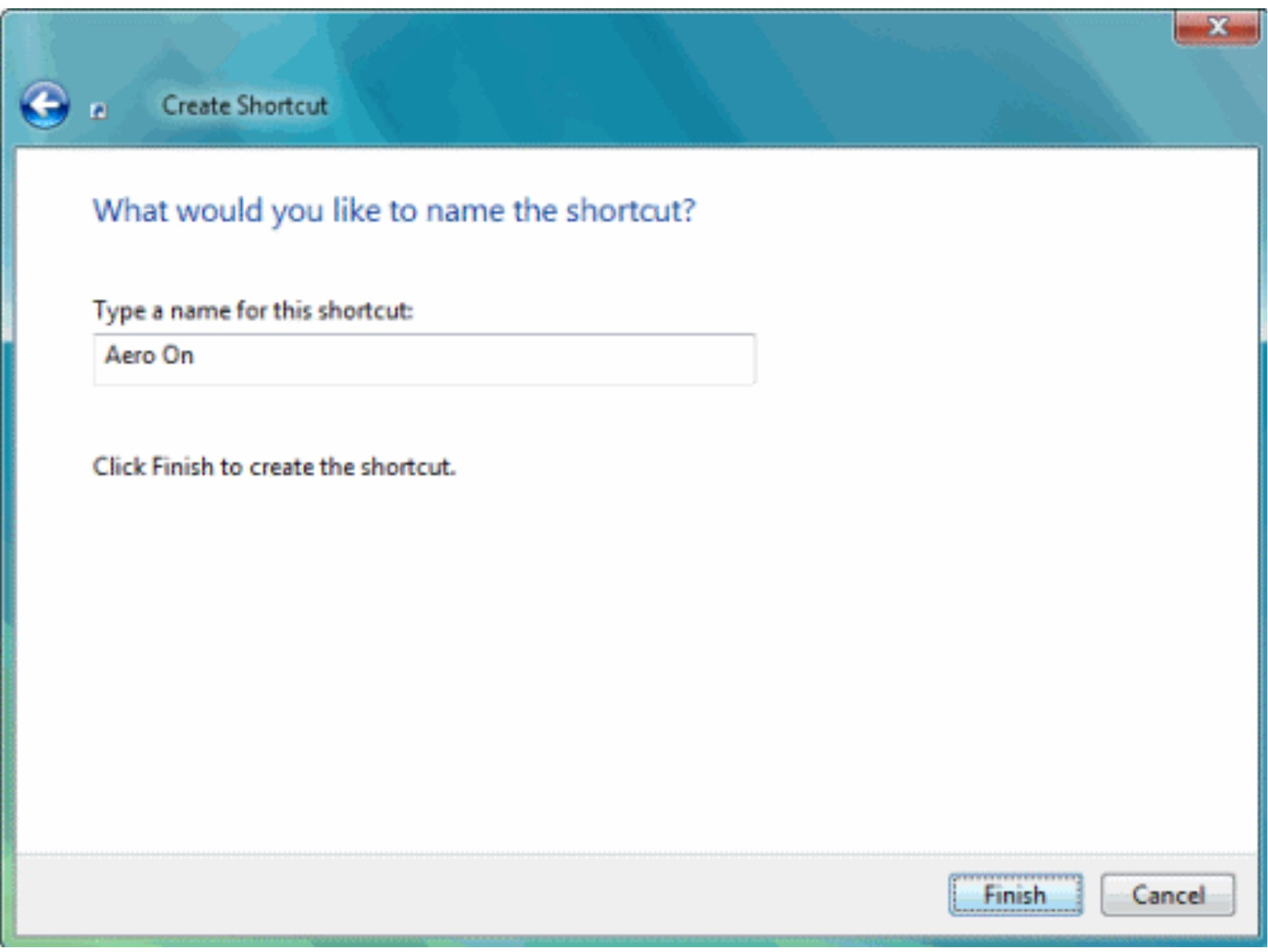
4. Name your shortcut, says “Aero On” or “Aero Enable”
5. Click Finish and it is done.
Disable/Off Vista Aero Shortcut:
1. Right-Click your mouse on the desktop, choose “New” and select “Shortcut”
2. The create shortcut wizard will be prompted out.
3. In the blank box, type in “Rundll32dwmApi#104” and click next.
4. Name your shortcut, says “Aero Off” or “Aero Disable”
5. Click Finish and it is done.
With these two shortcuts, you can easily turn the Aero Theme on and off without going through any hassle.
Recent Posts
- Able2Extract Professional 11 Review – A Powerful PDF Tool
- How to Install Windows 10 & Windows 8.1 with Local Account (Bypass Microsoft Account Sign In)
- How to Upgrade CentOS/Red Hat/Fedora Linux Kernel (cPanel WHM)
- How to Install Popcorn Time Movies & TV Shows Streaming App on iOS (iPhone & iPad) With No Jailbreak
- Stream & Watch Free Torrent Movies & TV Series on iOS with Movie Box (No Jailbreak)
 Tip and Trick
Tip and Trick
- How To Download HBO Shows On iPhone, iPad Through Apple TV App
- Windows 10 Insider Preview Build 19025 (20H1) for PC Official Available for Insiders in Fast Ring – Here’s What’s News, Fixes, and Enhancement Changelog
- Kaspersky Total Security 2020 Free Download With License Serial Key
- Steganos Privacy Suite 19 Free Download With Genuine License Key
- Zemana AntiMalware Premium Free Download For Limited Time