The Google Chromecast HDMI Streaming Media Player (aff), which allows user to stream audio and video content from Internet or local network to a HD TV via Wi-Fi, is one of the most affordable, easy to use and popular media streaming device. However, the ability of to cast the media content is dependent on the availability of Chromecast-enabled web apps and mobile apps, or through Google Cast extension that enables the tab casting feature to project a tab or screen to the high-definition television.
As the result, streaming or casting to Chromecast is not as easy as perceived, as not all the entertainment consumption or media watching that you prefer are on supported apps such as YouTube, Netflix, Hulu, vevo, Viki, Pandora and Google Play.
One of the missing piece of Chromecast is the ability to stream video or music currently played on the computer itself, be it Windows PC, Mac OS X or Linux. For example, you can’t simply play a movie or video in Windows Media Player, and attempt to cast the screen to Chromecast. Instead, you will need to make use of third-party Chrome-enabled apps, especially mobile apps, such as AllCast, Avia, Plex, Media Browser or RealPlayer Cloud.
If you want to cast or stream video, movie and other multimedia files in local storage to Chromecast, using the ‘tab casting’ feature provided by Google Cast extension for Chrome is nifty.
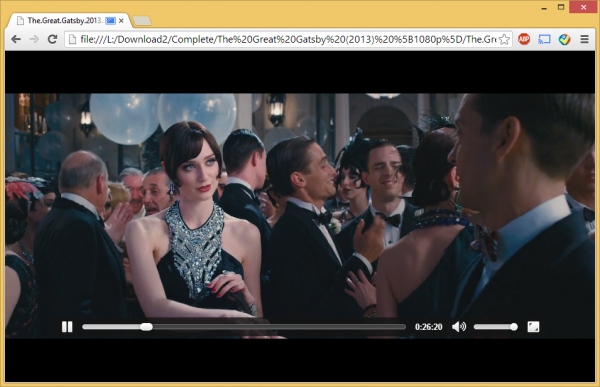
Unknown to many, Chrome web browser is also a media player for many type of audio and video files. Chrome has the following built-in codecs and containers to play the following file formats out of the box:
Vorbis audio codec
Theora video codec
Opus audio codec
VP8 video codec
VP9 video codec
PCM 8-bit unsigned integer
PCM 16-bit signed integer little endian
PCM 32-bit float little endian
Ogg container format
WebM container format
WAV container format
MP3 audio codec
AAC audio codec (main only, not AAC-LC, AAC-SSR, HE-AAC)
H.264 video codec
MP4 container format
In general, Chrome will play the files with following extensions: mp4, m4v, m4a, mp3, ogv, ogm, ogg, oga, webm, wav. If you’re having a Chromebook or running Chrome OS, the browser can also play amr, avi, flac, 3gp file formats with the addition of FLAC, AMR-NB, AMR-WB audio codec, MPEG-4 video codec and PCM μ-law.
If you have a support media file, here’s how to play the media on your HDTV by casting it through Chromecast:
- Ensure that Chromecast has been set up properly in the local Wi-Fi network to receive streaming cast.
- Open the supported movie, video, music or audio file in a tab of Chrome browser. To open a file in Chrome, use one of the following steps:
- Drag and drop the audio or video file into the content area of a tab of Chrome.
- Press Ctrl + O keys to bring up the Open dialog, which allows you to browse for a file to open in the Chrome browser.
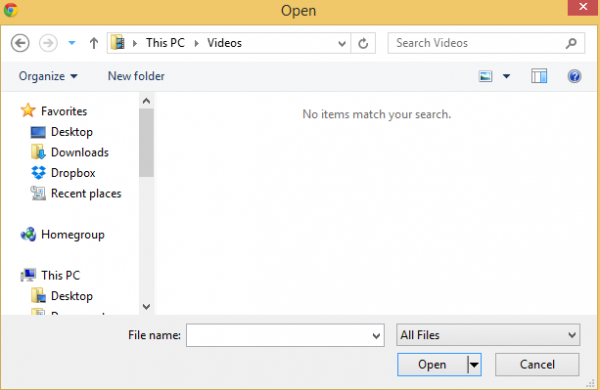
- Locate the file directly inside Chrome by browsing the directory structure or enter the full path to the file. To do so, enter the drive letter followed by colon (:) in the omnibox (address bar). For example:
C:Note: If the above does not work, try to enter in URL style:
file:///C:/
In Mac OS X, enter the following instead:
file:///orfile:///Users/Alternatively, you can also enter the full path to the media file too. To get the full path, right click on the media file and select Properties, then go to the Security tab and copy full path to the file as shown after ‘object name’. Then paste the URL to the address bar (omnibox) of Chrome.
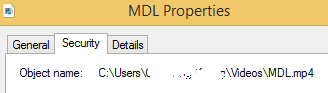
- If the media is supported, Chrome will auto start playing the video or audio instantly.
- Click on the Google Cast button, and choose a Chromecast to cast this tab to in order to view the content on your high definition TV.
As shown above, Chrome does not support many other popular file formats, notably AVI, WMV, ASF and MKV files. To workaround this issue, you can several one of the extensions below, which allows additional audio or video files to be played inside Chrome browse, and hence able to the cast to HDTV.
- VLC Media Player – It installs a Web Player plugin for Chrome which plays most type of media formats. Note that you may need
- DivX Plus Web Player which should support most AVI files.
- QuickTime and RealPlayer come with browser plug-ins that allows you to view audio and video content using QuickTime’s format and RealPlayer’s format. Although it’s mainly only workable for content that is enabled on a web page, it may worth a shot.
Do remember to check whether the plugins are enabled at chrome:plugins URL.
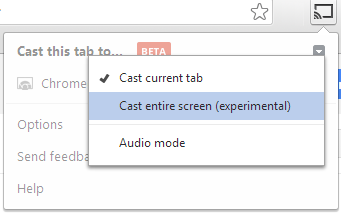
The last alternative, if all else failed, is to use the experimental feature of Google Cast, that’s entire screen cast, which projects the whole desktop to TV. To enable this feature, click on Google Cast icon, and then click on the down arrow. Select cast entire screen (experimental).