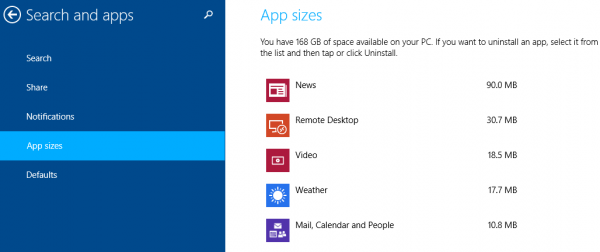Hard disk running Windows 8 or Windows 8.1 operating system is running out of space? While it seems like an unlikely event with today’s hard disk drive which normally comes with terabytes (TB) of storage space. But not all systems enjoys such a luxury. For example, Microsoft Surface and Microsoft Surface Pro start from just 64GB of storage space, while other Windows tablet may be even fewer. In addition, people who upgrades to SSD (Solid Stage Drive) may opt for lesser GB due to cost concern.
If your disk space is running low, and is wondering which apps are actually using all those precious storage space, Windows 8 provides an easy way to check how much disk space is been used by each installed apps.
How to Check App Disk Storage Space Usage Size in Windows 8.1
- Open the PC Settings app.
- Click or tap on the Search and apps.
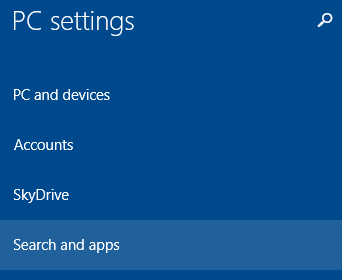
- Click or tap on App sizes.
- In the right pane, Windows will display the size of storage space used by each apps. Total free space available on the PC or tablet is also displayed.
If there is an app which you wish to uninstall, you can uninstall directly from here. Just click or tap on the app, and then select Uninstall.
In Windows 8, the steps are slightly different:
- Open the PC Settings app.
- Click or tap on the General.
- In the right pane, click or tap on View app sizes under “Available storage”. The list of apps with the disk space that is used by respective apps will be displayed on a pop-up.
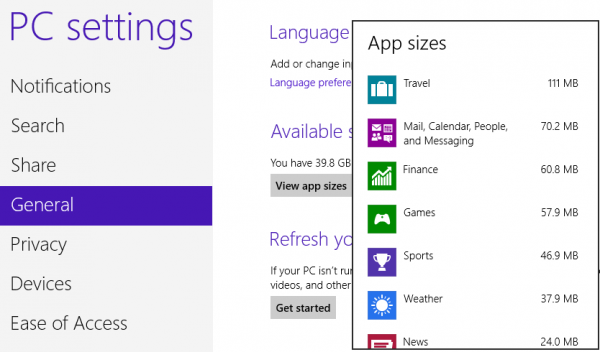
Recent Posts
- Able2Extract Professional 11 Review – A Powerful PDF Tool
- How to Install Windows 10 & Windows 8.1 with Local Account (Bypass Microsoft Account Sign In)
- How to Upgrade CentOS/Red Hat/Fedora Linux Kernel (cPanel WHM)
- How to Install Popcorn Time Movies & TV Shows Streaming App on iOS (iPhone & iPad) With No Jailbreak
- Stream & Watch Free Torrent Movies & TV Series on iOS with Movie Box (No Jailbreak)
 Tip and Trick
Tip and Trick
- How To Download HBO Shows On iPhone, iPad Through Apple TV App
- Windows 10 Insider Preview Build 19025 (20H1) for PC Official Available for Insiders in Fast Ring – Here’s What’s News, Fixes, and Enhancement Changelog
- Kaspersky Total Security 2020 Free Download With License Serial Key
- Steganos Privacy Suite 19 Free Download With Genuine License Key
- Zemana AntiMalware Premium Free Download For Limited Time