Bluetooth is one of the convenient way to connect Bluetooth enabled devices, such as mobile phones, Bluetooth-enabled mouse, Bluetooth-enabled keyboard, headsets, speakers, printers and etc, to your PC wirelessly. Most modern PCs equipped with built-in Bluetooth wireless technology, which would normally be turned on by default for system with Windows operating system.
However, not everyone may want to use the Bluetooth feature. When not utilizing Bluetooth to connect to any external device, leaving it on and enabled will definitely use more power, and hence draining the battery faster. In addition, one less wireless radio wave also reduces the potential source of interference with other devices.
Here’s the guide on how to turn off and turn on (should you need to use the Bluetooth) Bluetooth connectivity in Windows 8, Windows 8.1, which also works for Windows RT, Windows RT 8.1.
Note that the change of Bluetooth on or off setting does not affect Wi-Fi or cellular mobile broadband connectivity. However, Airplane mode may override the configuration to disable the Bluetooth if it’s turned on, or enabling Bluetooth may turn off Airplane mode automatically.
How to Turn On or Turn Off Bluetooth in Windows 8.1
- Open the Charm bar by moving the mouse to one of the corner on the right or sliding in from the right, and select Settings.
- Then, click or tap on Change PC Settings (more ways to open the PC Settings).
- Click or tap on PC and devices.
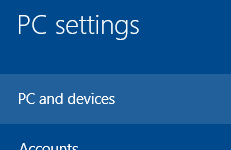
- Click on tap on Bluetooth.
- In the right pane of Manage Bluetooth devices, slide the Bluetooth slider to disable (turn on) or enable (turn off) the Bluetooth. The current on or off status is instantly reflected on the screen.
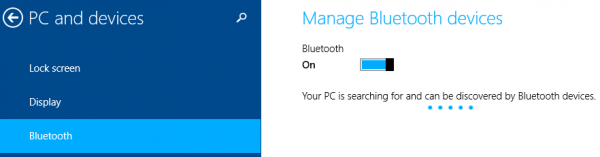
- Close PC Settings.
How to Enable or Disable Bluetooth in Windows 8.1
In Windows 8.1, in addition to method mentioned above, you can also use the following way to disable or enable Bluetooth.
- Open the Charm bar by moving the mouse to one of the corner on the right or sliding in from the right, and select Settings.
- Then, click or tap on Change PC Settings (more ways to open the PC Settings).
- Click or tap on Network.
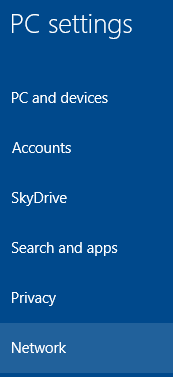
- Then, click on tap on Aeroplane mode.
- In the right pane, under Wireless devices, slide the Bluetooth slider to disable (turn on) or enable (turn off) the Bluetooth. The current on or off status is instantly reflected on the screen.
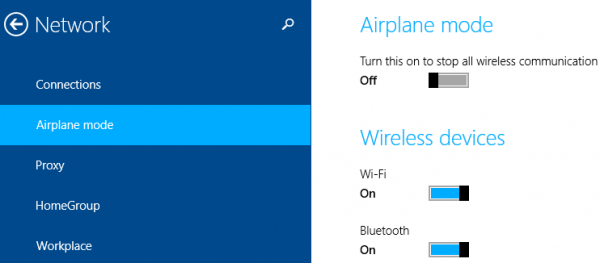
How to Disable or Enable Bluetooth in Windows 8
If you haven’t upgraded to Windows 8.1, and is still using Windows 8, the steps to turn off or turn on Bluetooth is slightly different.
- Open the Charm bar by moving the mouse to one of the corner on the right or sliding in from the right, and select Settings.
- Then, click or tap on Change PC Settings (more ways to open the PC Settings).
- Click or tap on Wireless.
- In the right pane, under Wireless devices, slide the Bluetooth slider to disable (turn on) or enable (turn off) the Bluetooth. The current on or off status is instantly reflected on the screen.
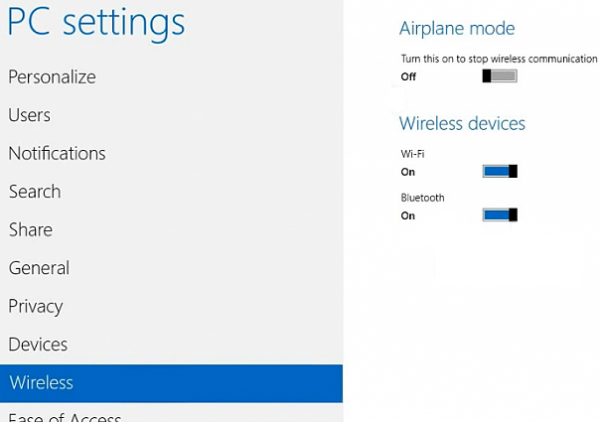
Recent Posts
- Able2Extract Professional 11 Review – A Powerful PDF Tool
- How to Install Windows 10 & Windows 8.1 with Local Account (Bypass Microsoft Account Sign In)
- How to Upgrade CentOS/Red Hat/Fedora Linux Kernel (cPanel WHM)
- How to Install Popcorn Time Movies & TV Shows Streaming App on iOS (iPhone & iPad) With No Jailbreak
- Stream & Watch Free Torrent Movies & TV Series on iOS with Movie Box (No Jailbreak)
 Tip and Trick
Tip and Trick
- How To Download HBO Shows On iPhone, iPad Through Apple TV App
- Windows 10 Insider Preview Build 19025 (20H1) for PC Official Available for Insiders in Fast Ring – Here’s What’s News, Fixes, and Enhancement Changelog
- Kaspersky Total Security 2020 Free Download With License Serial Key
- Steganos Privacy Suite 19 Free Download With Genuine License Key
- Zemana AntiMalware Premium Free Download For Limited Time