Google Chrome web browser has a unique problem where its password saving feature is not working properly on some websites. Despite the options already been set to instruct Chrome to offer to save passwords, Google Chrome does not ask, offer, prompt nor show a yellow bar that allows user to save the password future future logins auto-fill.
When Google Chrome does not prompt to save password, the user ID and password login credentials will not be saved by Chrome, and user has to re-enter the password and/or user name whenever he or she needs to sign into the site.
Google Chrome can fail to offer or prompt to save password for many reasons. Some of the common reasons why Google Chrome does not offer to save passwords, and respective solutions are:
- Websites that tag form elements with autocomplete = “Off” directive will not have passwords saved by web browser. However, there is an Chrome extension to override autocomplete tag to save passwords.
- Some users may have click on option that causing Chrome to never save password for the site. Follow the guide to undo and reset Chrome never save passwords exceptions list.
However, sometimes, Google Chrome cannot and does not offer to save and remember a password entered on a website, despite the password can be saved and remembered in Firefox and/or Internet Explorer (IE) web browser. The unable to prompt to save password problem happens when users have enable offer to save passwords feature and no exception (never save the password) for the website in Chrome. Chrome simply does not show a prompt bar to save password for the logged in website.
While developers work to fix the password saving issue (hopefully), here’s a workaround to get the password for websites that having issue saved in Google Chrome for automatic filling in on next visit.
- Run Firefox or Internet Explorer, and login to the website which Chrome does not offer to remember password. After logged in, save the password in Firefox or Internet Explorer (click Yes when prompted to save password).
- In Google Chrome, click on Wrench icon, and select Options.
- Go to Personal Stuff tab.
- Click on Import data from another browser button under “Browsing data” section.
- Select and tick the check box for Saved passwords only. Unselect and untick all other check boxes (unless user requires them).
- In the “From” drop down box, select Internet Explorer or Firefox according to where you saved the password.
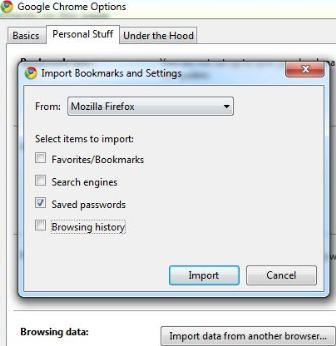
- Click on Import button.
Once import is done, user can use Google Chrome to visit the website which Chrome originally won’t offer to save password, and now the user name and password will be auto-filled.
Recent Posts
- Able2Extract Professional 11 Review – A Powerful PDF Tool
- How to Install Windows 10 & Windows 8.1 with Local Account (Bypass Microsoft Account Sign In)
- How to Upgrade CentOS/Red Hat/Fedora Linux Kernel (cPanel WHM)
- How to Install Popcorn Time Movies & TV Shows Streaming App on iOS (iPhone & iPad) With No Jailbreak
- Stream & Watch Free Torrent Movies & TV Series on iOS with Movie Box (No Jailbreak)
 Tip and Trick
Tip and Trick
- How To Download HBO Shows On iPhone, iPad Through Apple TV App
- Windows 10 Insider Preview Build 19025 (20H1) for PC Official Available for Insiders in Fast Ring – Here’s What’s News, Fixes, and Enhancement Changelog
- Kaspersky Total Security 2020 Free Download With License Serial Key
- Steganos Privacy Suite 19 Free Download With Genuine License Key
- Zemana AntiMalware Premium Free Download For Limited Time